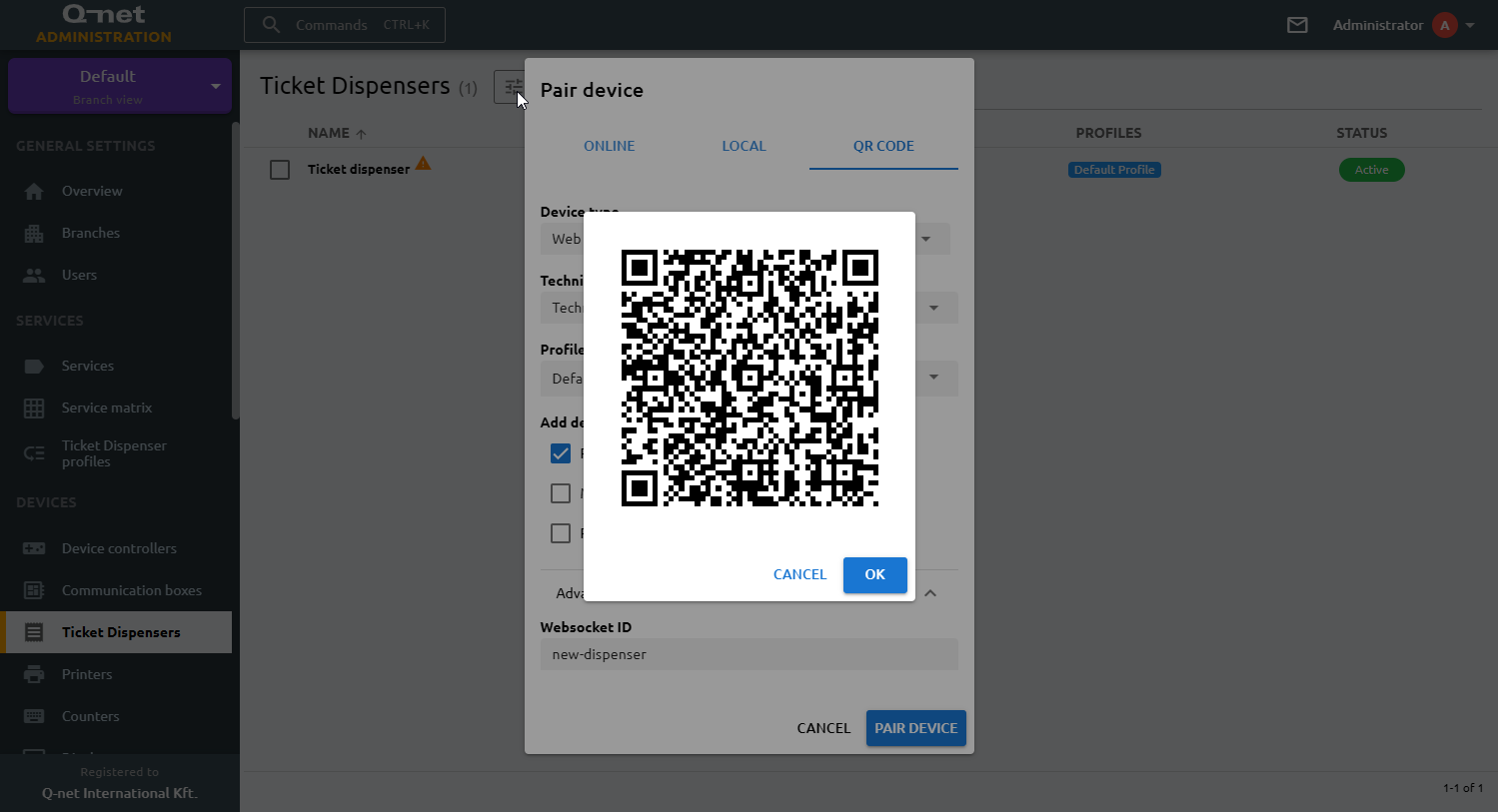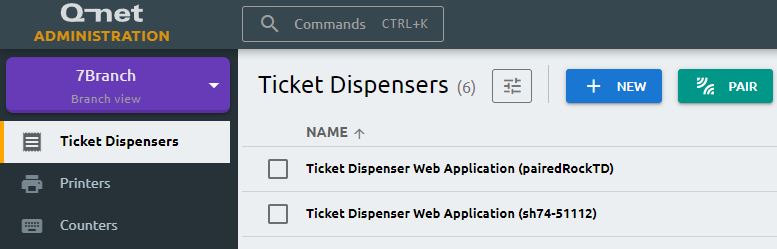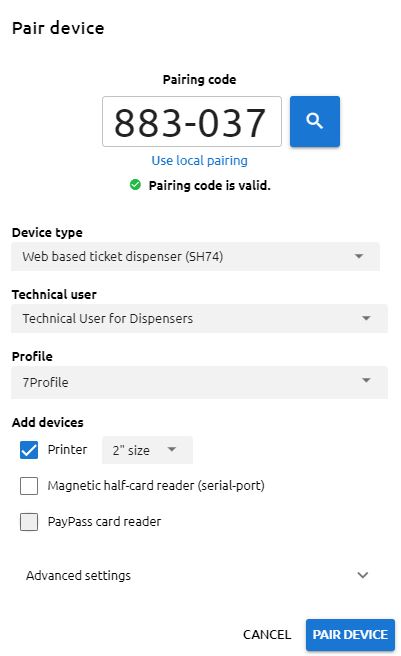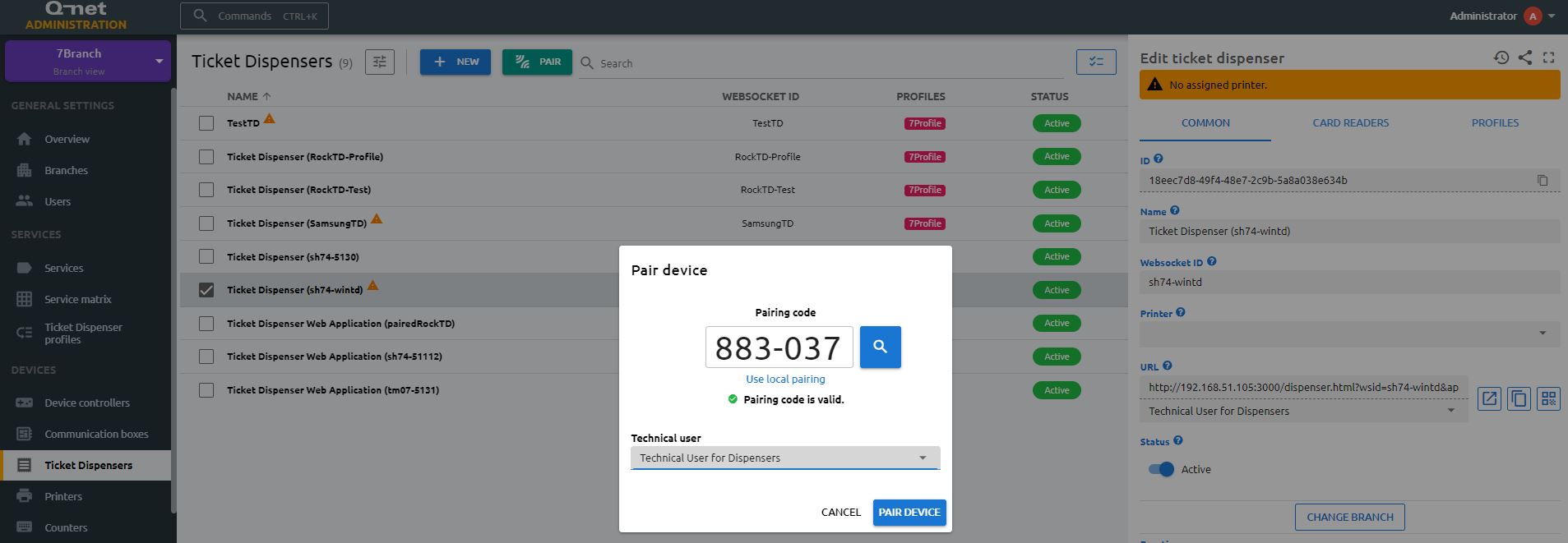Pairing
Pairing is a new function in Q-net Pro 7 to simplify adding the devices. After the device started up, on the loading screen it will display the pairing code which can be used to add the device under the server's management. The pairing code is operational for ticket dispensers, feedback devices, hardware counters (GD08) and media players, including the Android devices.
In case there is no internet connection (as the device will try to query from a device pairing service hosted on https://dps.q-net.pro), the online pairing function will not be operational (however the local pairing and the pairing with QR code would be still available), unless this address would be enabled on the company firewall. The devices are querying this service to get the pairing code and it is also hosting the data required to configure the settings. However, there is a local pairing option, which requires the local IP address of the pairing device. This protocol uses the port 80 to communicate with the server.
The pairing will configure and create the entry on the server side and will configure the device with the appropriate address and port communication settings.
If you wish to skip the pairing, you may continue with the usual set up methods as well, the pairing code can be skipped by entering the control panel.
Pairing configuration
Please note that in case you have opened the administrative page via the localhost address (i.e: localhost:3000) then the pairing will not be functional, because the devices will also get this localhost address instead of those which are available for the local network. Please open the administrative page via its IP or hostname.
After the device has been installed and turned on and the pairing code is visible, select your branch and select the device type you will be pairing with the server. Click on the Pair button on the top of the device list.
Once you have entered the valid pairing code, the system will set the default settings available for the given type of device. The device will be assigned to the branch in which you have selected the pairing option. Verify if the appropriate technical user is selected. Mark the checkboxes if you wish to add the related device (voice recorder, card readers, ticket printer, etc).
Under the Advanced settings, you may enter a custom websocket ID for the device and its device controller. If you leave this empty, the IDs will be given by the device's default settings.
Pairing existing device
In case a device would require repairing or would be reinstalled, it is possible to re-pair the existing device. In such case, select the concerned device and on the functions section, select pairing, and enter the pairing code. The device will get the previously configured existing websocket ID.
Pairing Android devices
Android applications are available to use your Android based device as a ticket dispenser, media player, counter and feedback device, and the applications are supporting pairing as well. For more information please visit: Android devices
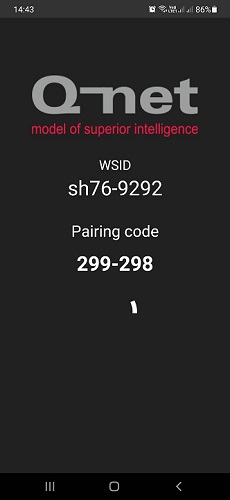
Pairing device using QR code
In case the online pairing is not available because of the network's limitations, you can use the QR-code based pairing. On the pair device dialog select the QR Code tab, and read this code with the device you are installing to your network.