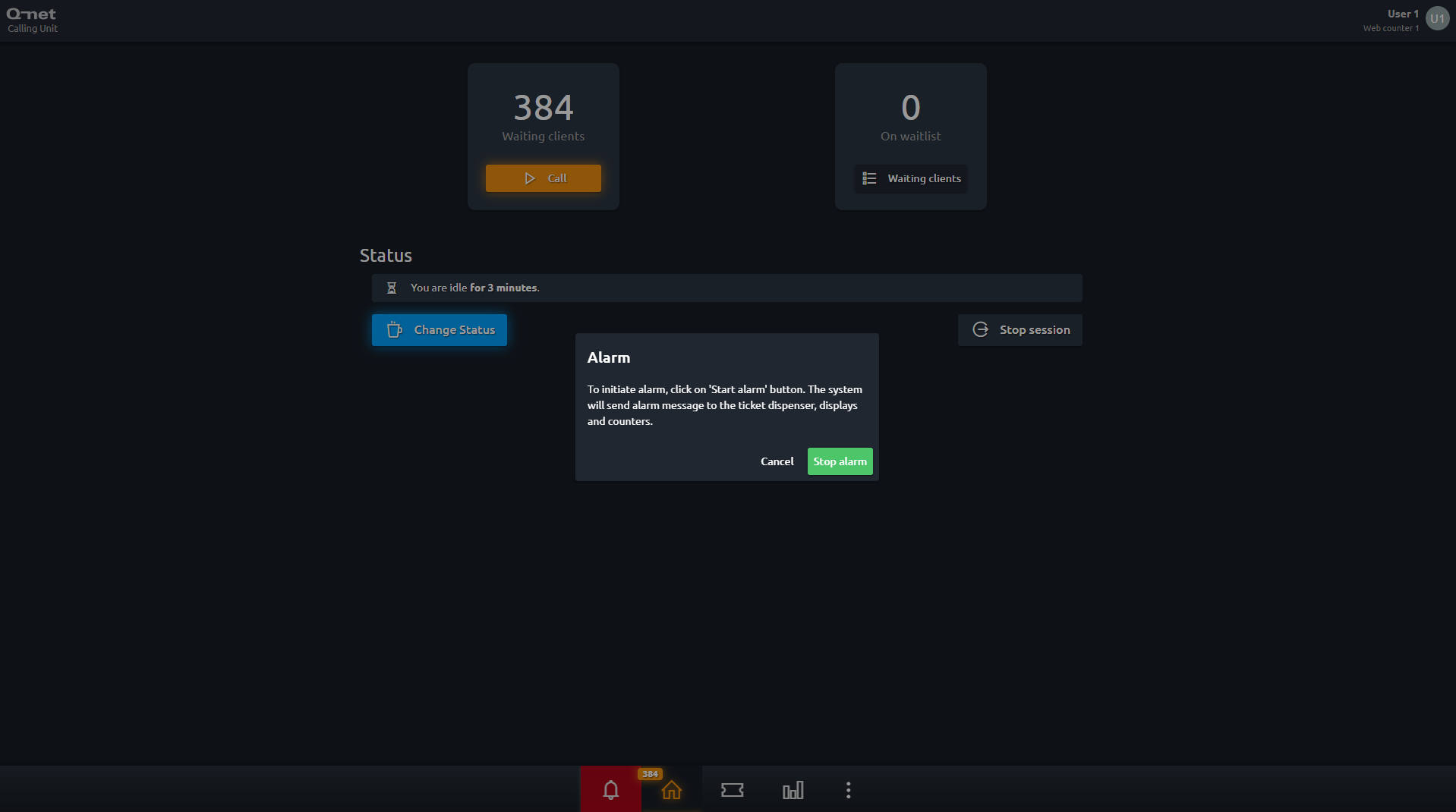Web based calling unit
The calling unit for clerks is a responsive web interface that can be used on any modern browser and device.
At the login screen login with your user's credentials.
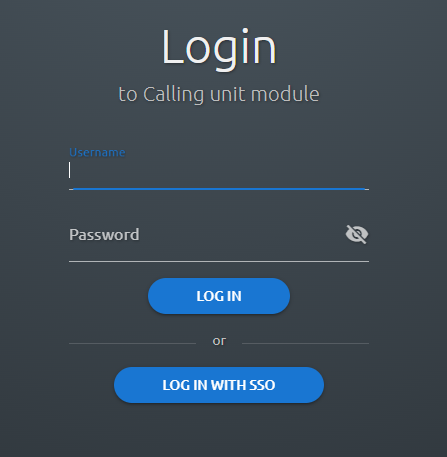
And then start the session:
Main screen
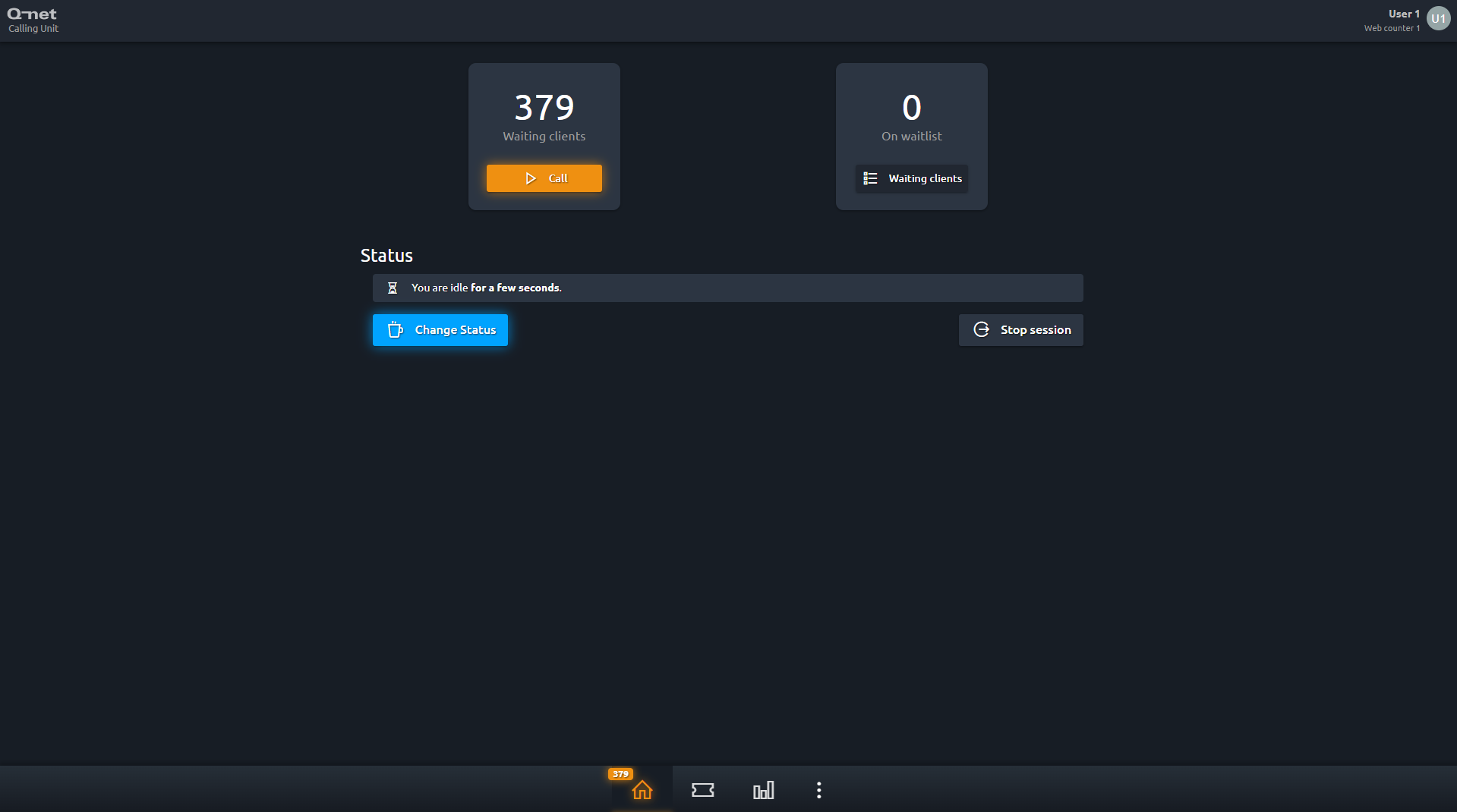
In this screen the clerks can see the current waiting clients and those who are on any of the waitlists. Also, from here the user can call the next waiting cutomer from the waiting client list.
Can set the pre-configured statuses:
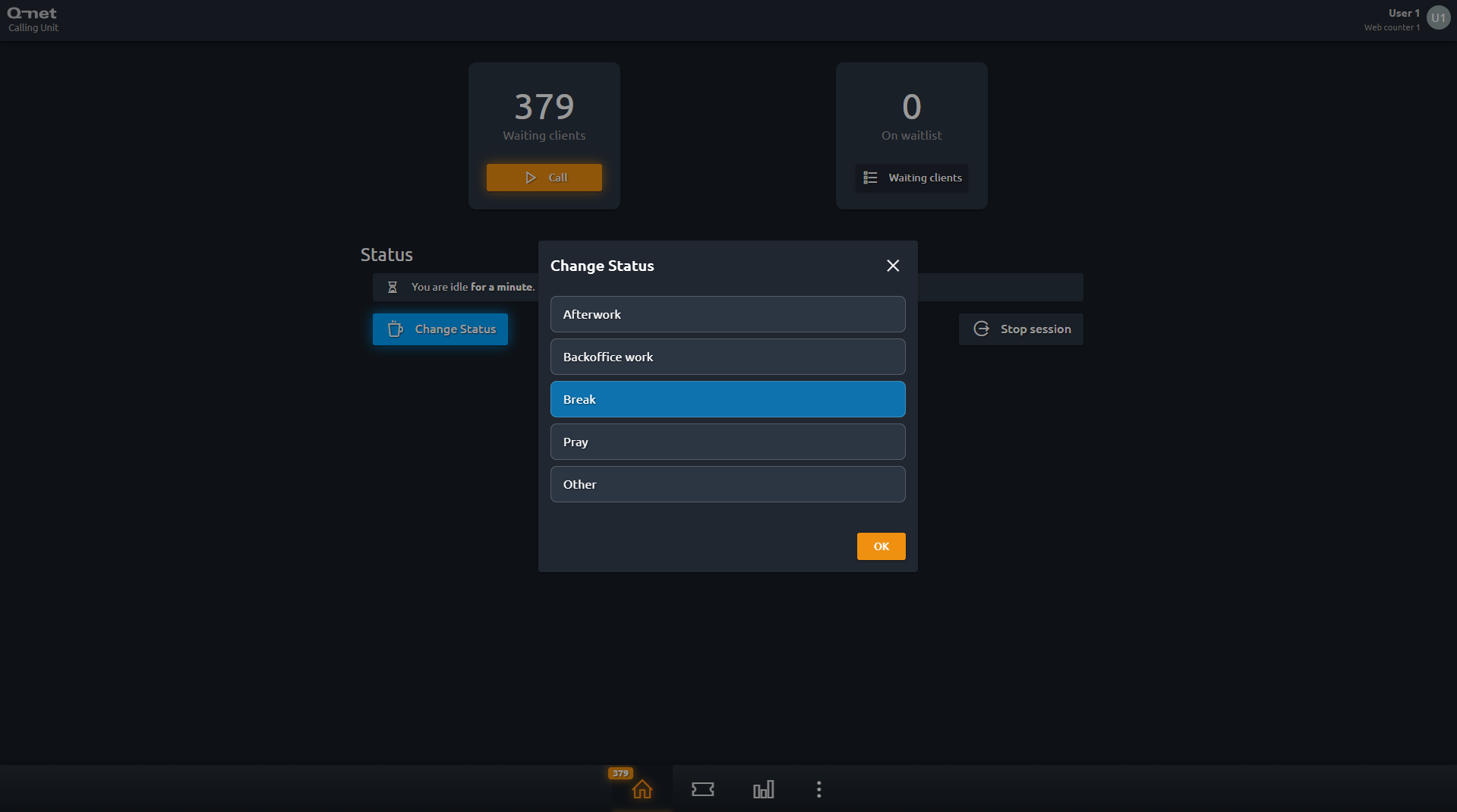
Transaction screen
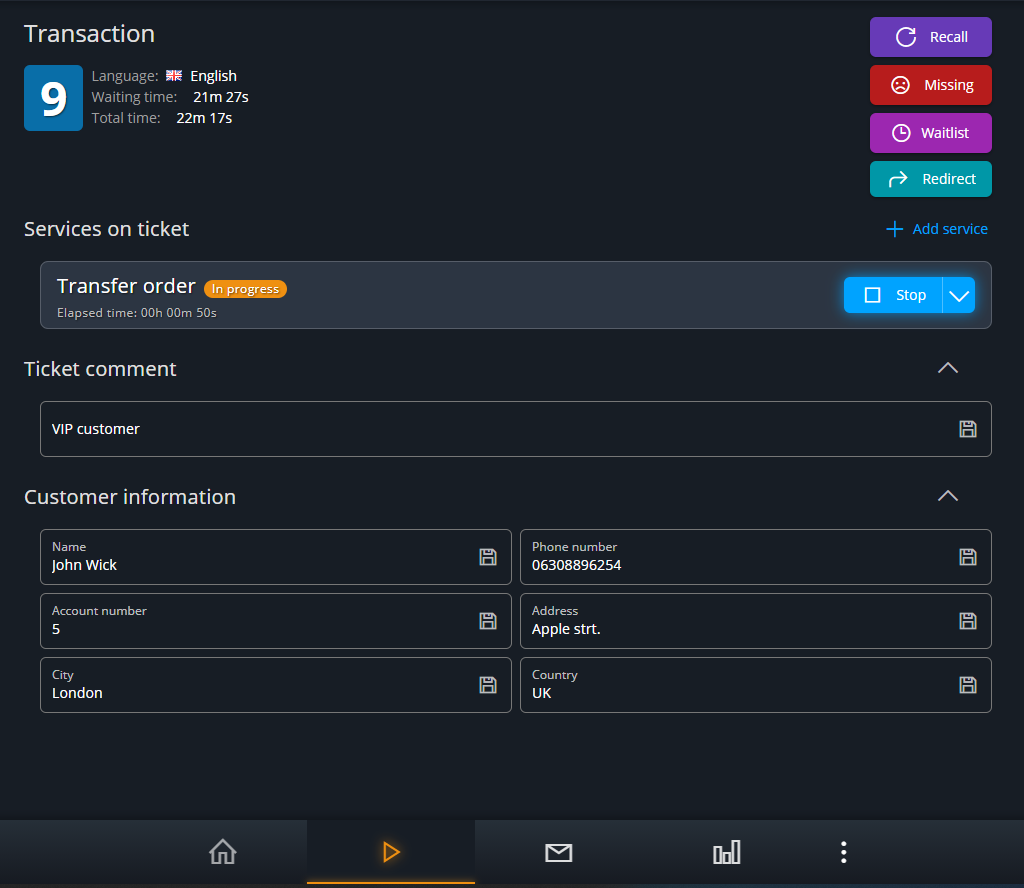
Ticket information
This screen provides all needs connected to customer service. Transaction screen contains information about the current served ticket such as:
- Ticket number
- Chosen language
- Waiting time of the ticket
- Total time: waiting time + transaction time
- Selected service(s)
- Ticket comment / Customer information if needed
Ticket comment / Customer information can be saved with the 'save' icon to make it appear in the statistics module:
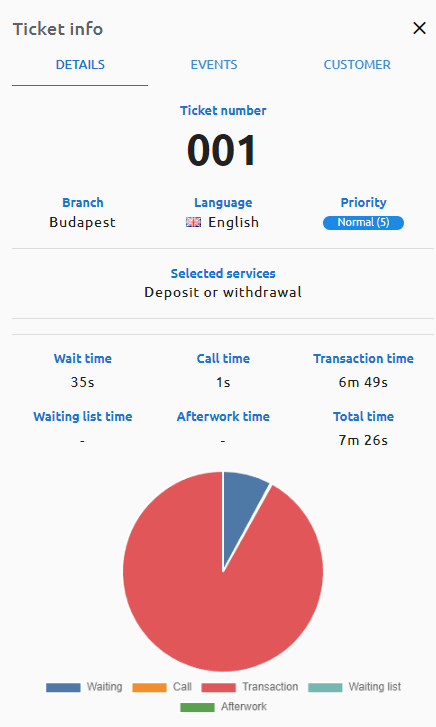
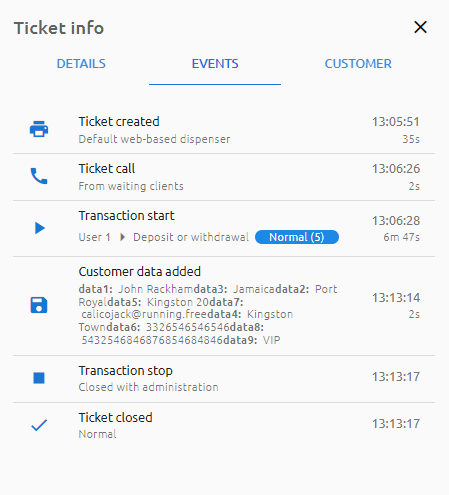
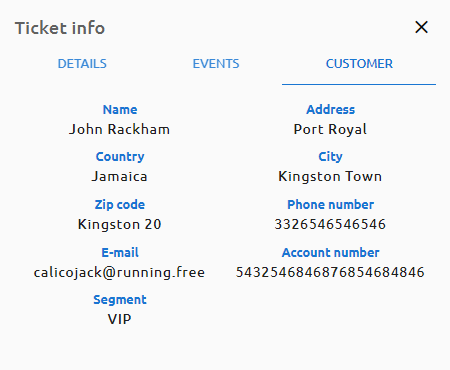
Ticket actions
Clerks are able to perform actions to the ticket like:
- Recall: If the first call was unanswered by the customer
- Missing: In case of a missing customer
- Waiting list: If the ticket needs additional processing, the customer should wait somewhere else and in the meantime
- Redirect: The ticket will be placed into the queue of another clerk/counter/service
- Add service: Another service(s) can be added simultaneously
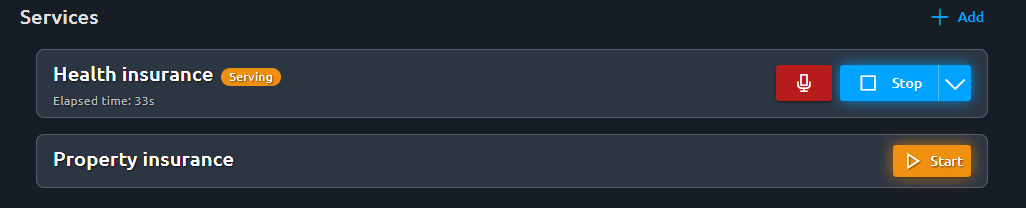
- Drop: During transaction, the given ticket can be dropped. The ticket returns to the waiting queue, and any clerk can call the ticket again based on the matrix settings, except for the clerk who performed the drop.
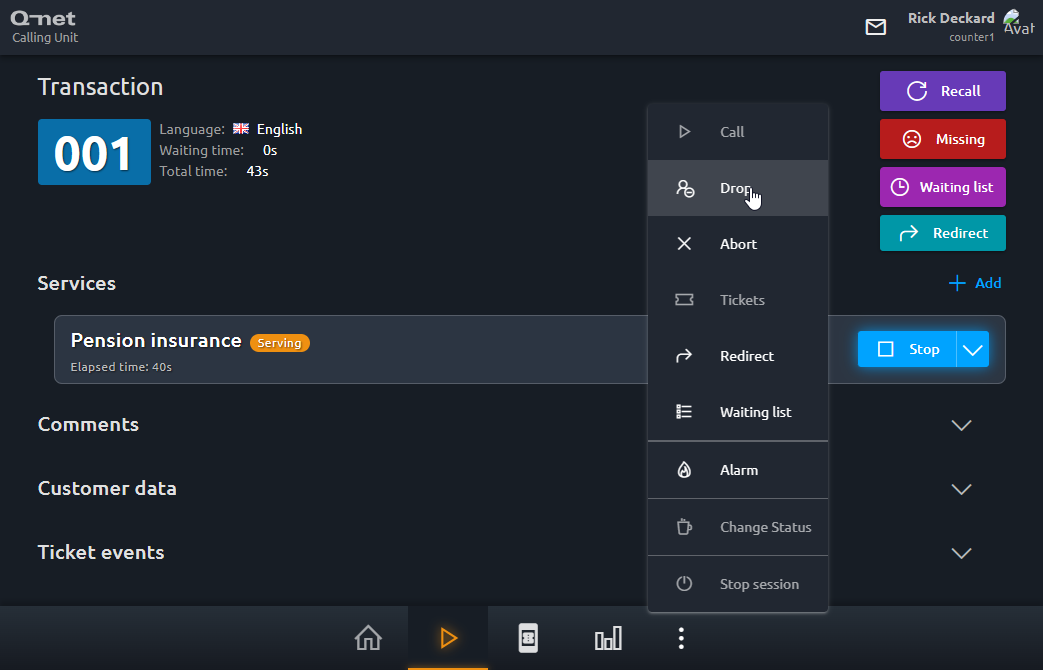
Redirect types
The system supports four ways of ticket redirection:
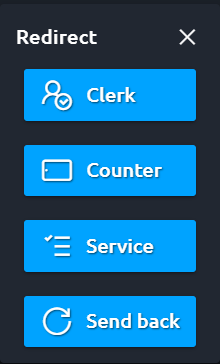
-
If redirect the ticket to a service, it will be closed on the actual keyboard (if there is no other service to be handled) and can be called by any other clerk, who can arrange this new service.
-
If redirect a ticket to a clerk, the clerk can chose an other clerk to redirect to. After selecting the clerk the list of services appears which can be handled by the selected clerk. The ticket will be transferred to the chosen clerk and the ticket will include the selected service.
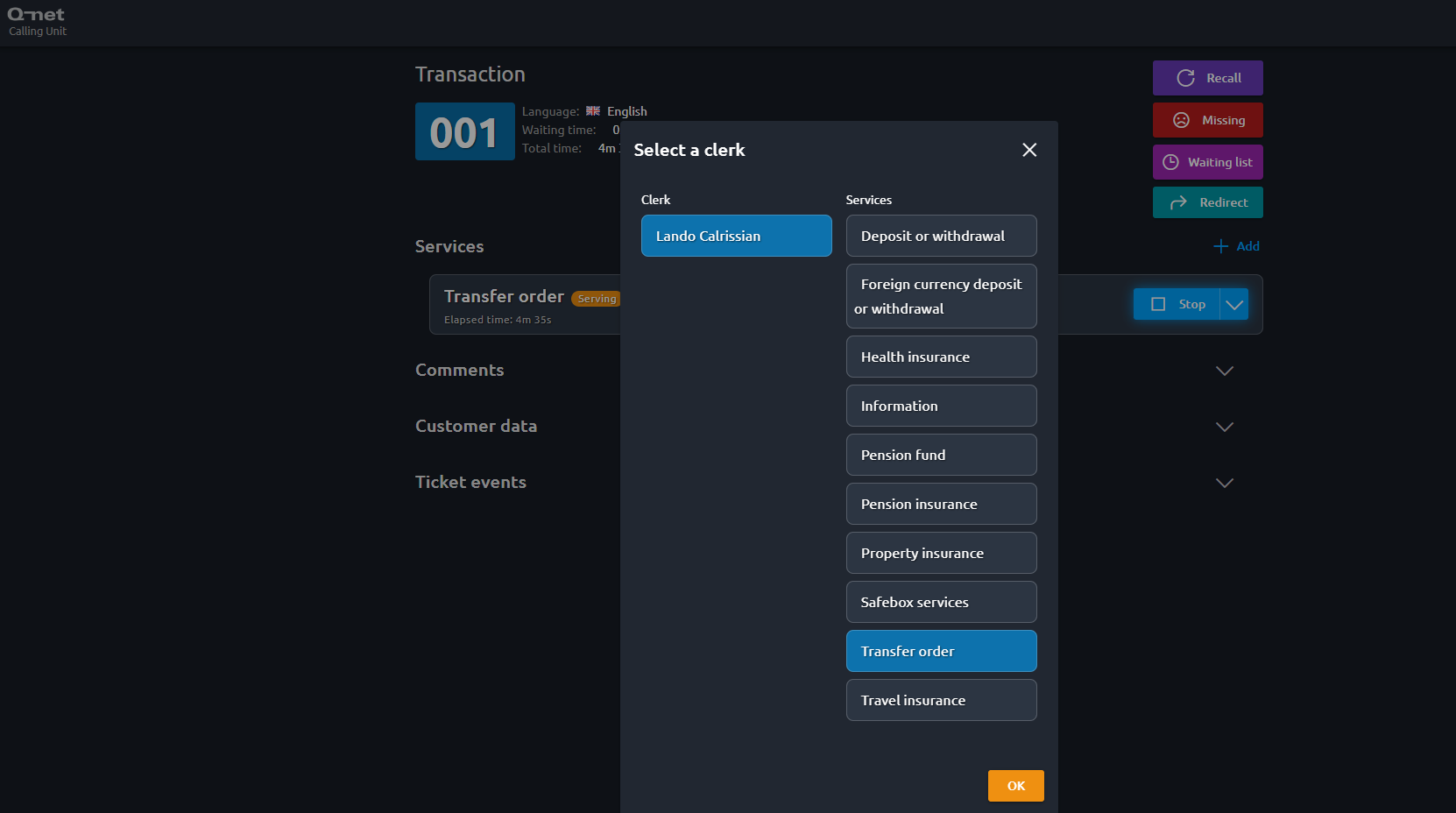
-
If redirect a ticket to a counter, the clerk can chose a counter to redirect to. Similarly to the redirection to clerk, also a service list will appear, the ticket can be redirected only with a service, which can be handled at the selected counter.
-
It is also possible to send back the ticket to the previous counter(s) in case the ticket had been already redirected from one of them. In this case also a service has to be chosen for the redirection.
Ticket events
Clicking on the "Ticket events" on the transaction screen allows to view the previous events of the ticket under the transaction. The event lisz includes the ticket's history, when did the customer arrive, how long they waited, where they was redirected from and to, etc.
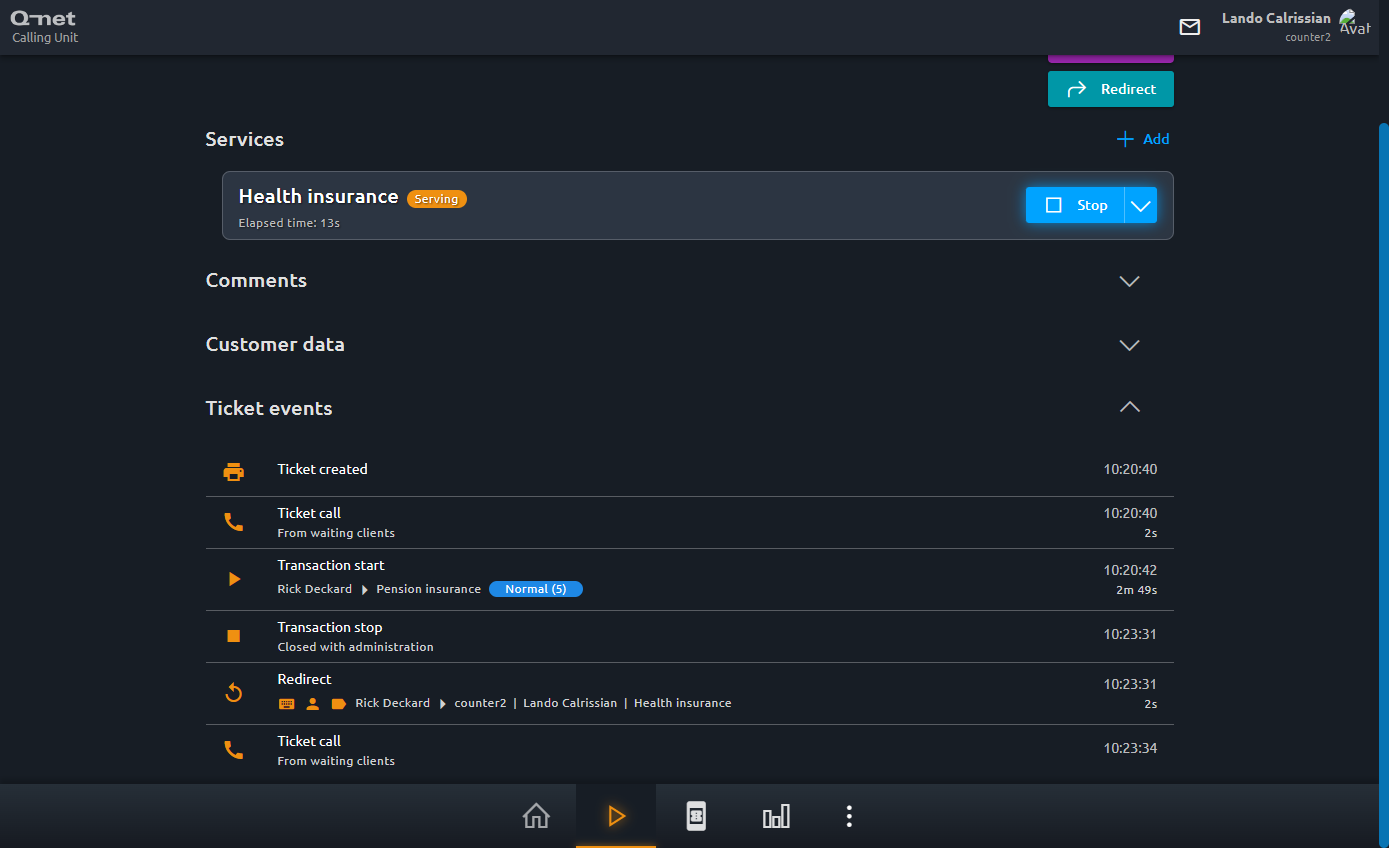
Closing ticket
To close a ticket you have to use the 'Stop' button. There are two ways of closing a ticket with or without transaction. If you would like to close the ticket without transaction click on the arrow icon next to the Stop button:

Tickets screen
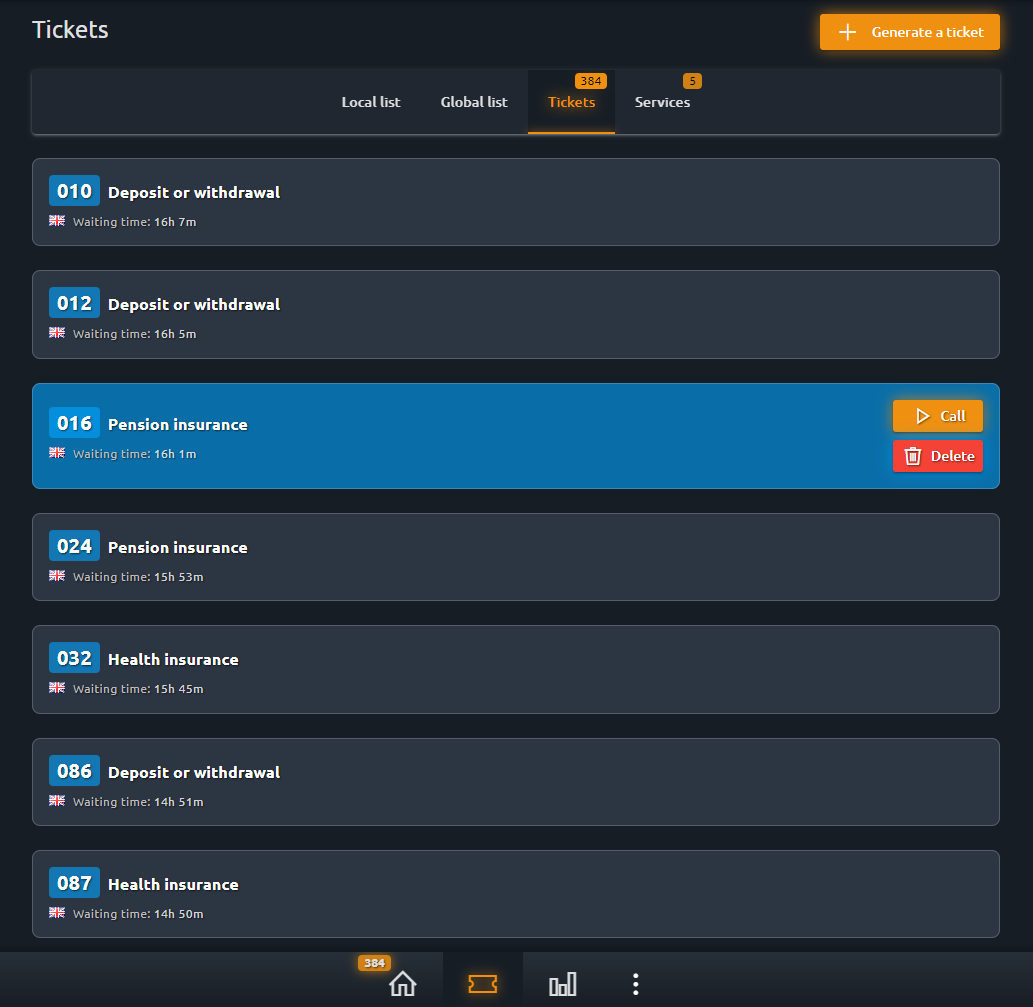
It is the tab where the clerks can see all of the waiting tickets and the waiting lists. Also here a new ticket can be created, skipping the ticket dispenser procedure in case of wrong service selection by the customer.
By selecting a ticket users has the option to direct call or delete a ticket based on the configured User roles.
Messages screen
Chat module is available for the circle of registered clerks to share information between themselves if it is enabled at User roles.
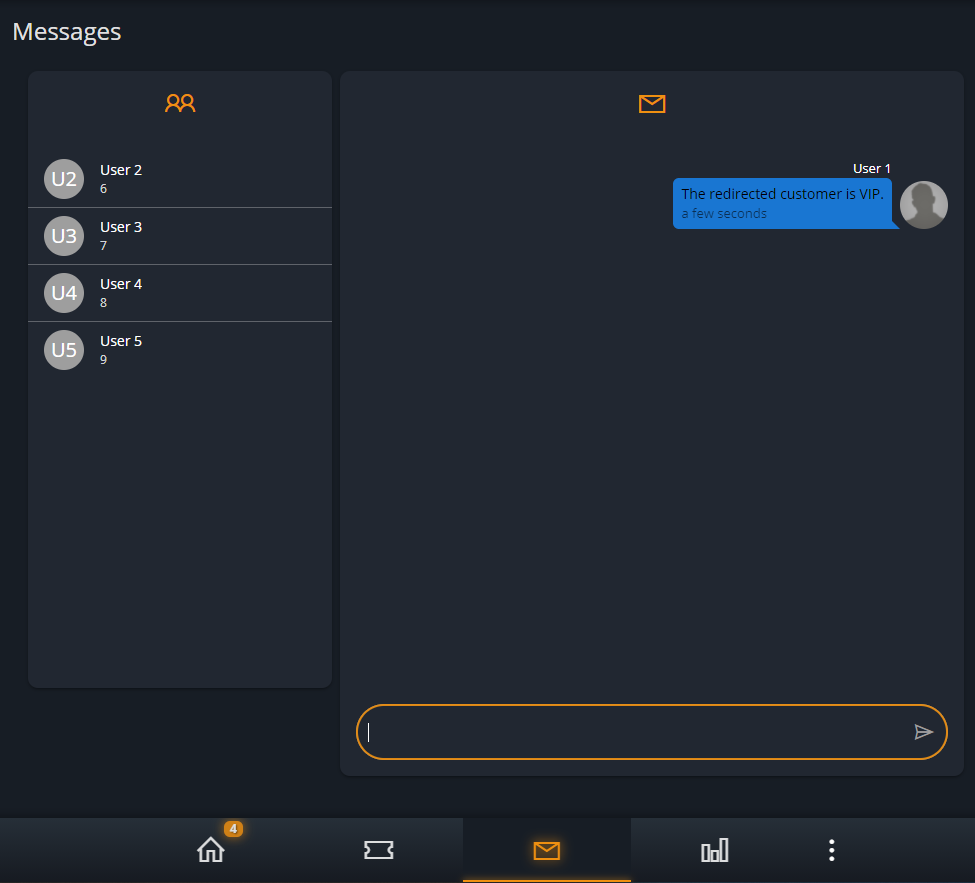
Statistics screen
This tab is about the clerk's personal statistics available from the sotware keyboard.

Transaction time: Time spent with transactions Avg. Transaction time: Avg. time spent with a transaction Logged in time: Time spent with logged in status during the day Passive idle time: Time spent logged in, without doing transactions Active idle time: Time spent logged in, with backoffice work Eff rate #1: Time spent with logged in status / Time period between the first login and last log out (Logged in time)/(Work time) Eff rate #2: Time spent with transactions / Time spent with logged in status during the day, without the passive idle time (Transaction time)/(Logged in time): Without the passive idle time
Settings
Desktop Pop-up windows notification can be enabled from the settings menu. This option will help the clerk to notice the newly arrived customer. This event only triggers only, when the number of the waiting customer turns 1, from 0.
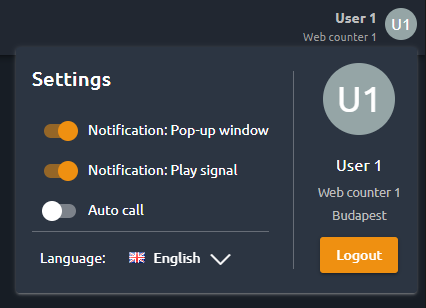
Please note: This feature will work only with HTTPS connection in case of Google Chrome version 62, or higher! The new version of the browser will find this insecure content without the secure connection. Also this feature is not working with Internet Explorer.
Alarm function
Alarm function can be initiated from the bottom menu.

If a user starts an alarm, 000 will be displayed on the waiting area display devices to note the security personel about the security event also other users can see on their software keyboard the initiated alarm and can stop it as well.