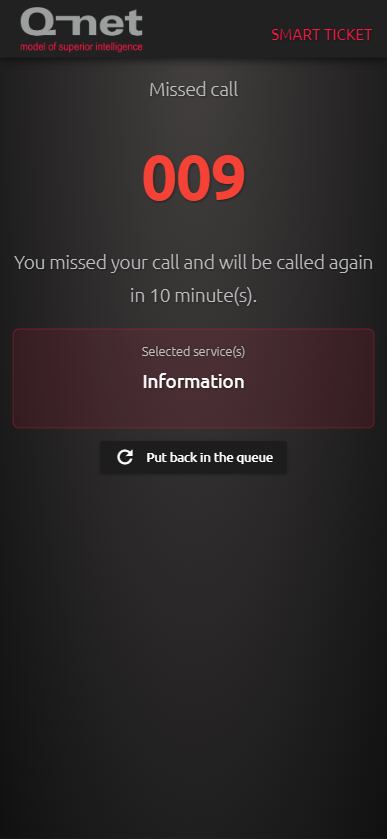Smart ticket
Opening Smart Ticket
To start the process, read the QR code on the ticket dispenser with a QR code reader. Touching the QR code icon will open it in a bigger size.
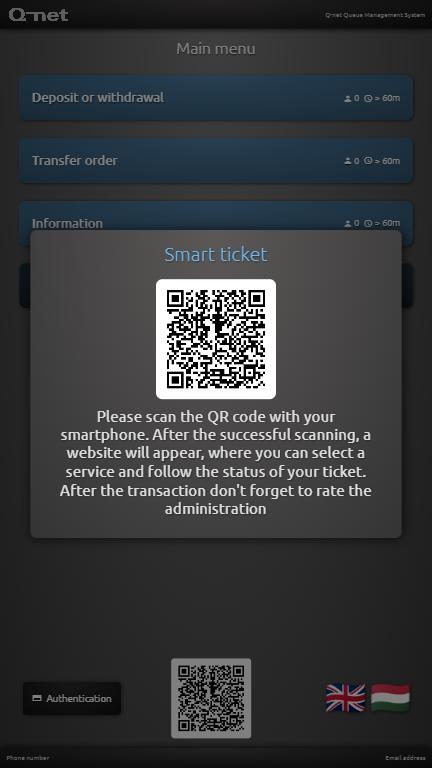
Using the Smart ticket
To use the page the user must have a modern browser on the phone. The notification function is not available on every phone, due security reasons. (iPhone) The notification must be enabled for the website to receive information about the call. In case of newer android devices, only the sound notification is enabled, the pop-up notification is not available. A sound notification and a small icon will inform the user about the calling.
Welcome page
Upon reaching the welcome page, you'll be presented with some essential details. The process will start once you click the Select a service button. Additionally, clients can choose to authorize themselves by clicking the Authenticate button located below."
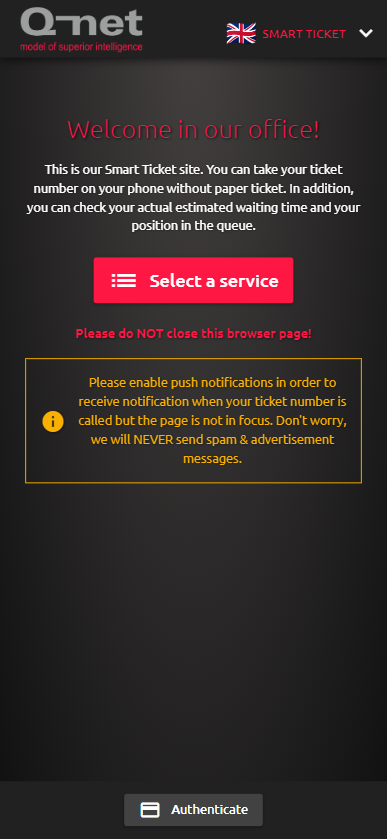
Services page
The ticket dispenser profile is organized into service groups and individual services. To view the specific services within a group, simply tap the group button, the service list is scrollable on the phone.
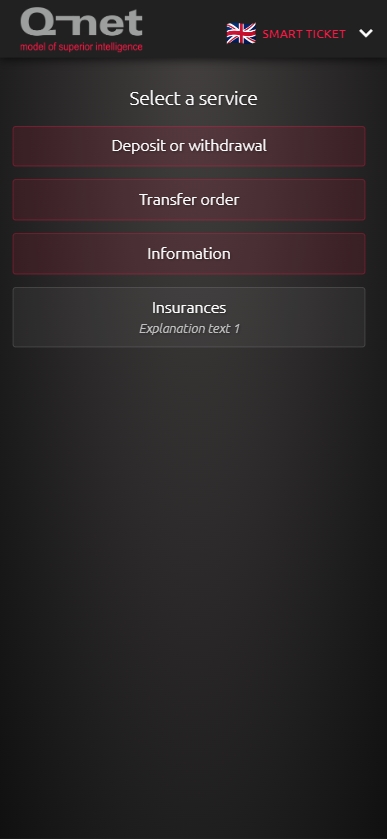
Service selection
Once you've chosen a service, a confirmation window will pop up. To finalize your selection, simply press the 'Ok' button. The window will also display the current number of waiting clients and the estimated waiting time for the selected service
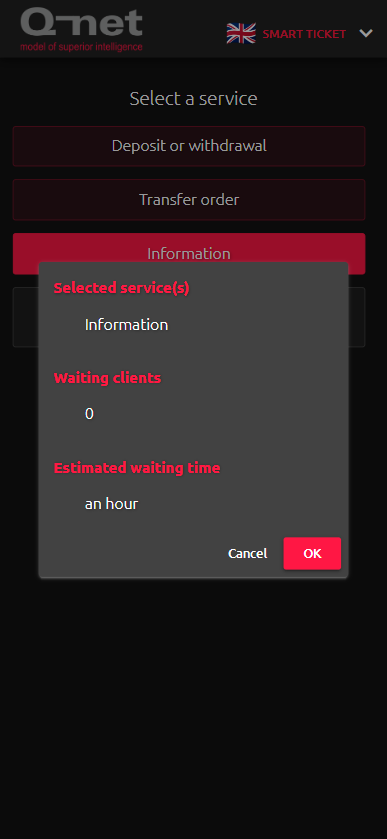
Waiting ticket
During our waiting time we will receive information about the ticket number, the selected service, as well as the estimated waiting time and our position in the queue. The bottom section shows the actual waiting time and a cancel button. With the cancel button the ticket can be deleted, if we don’t want to wait anymore.
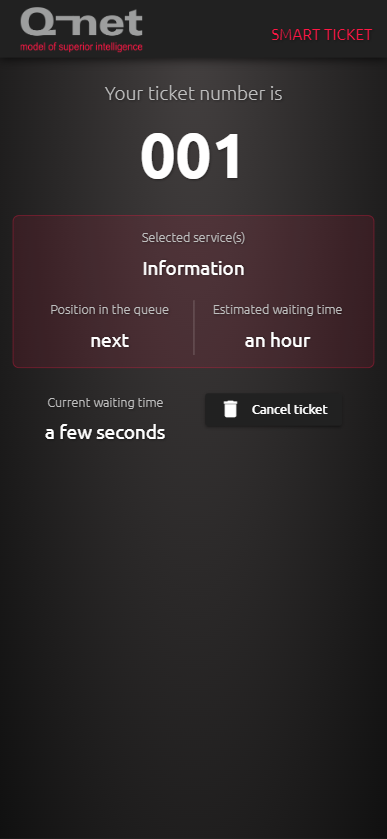
Cancelling ticket
During the ticket cancellation the page will ask why do you want to delete the ticket. This information will appear in the statistics.
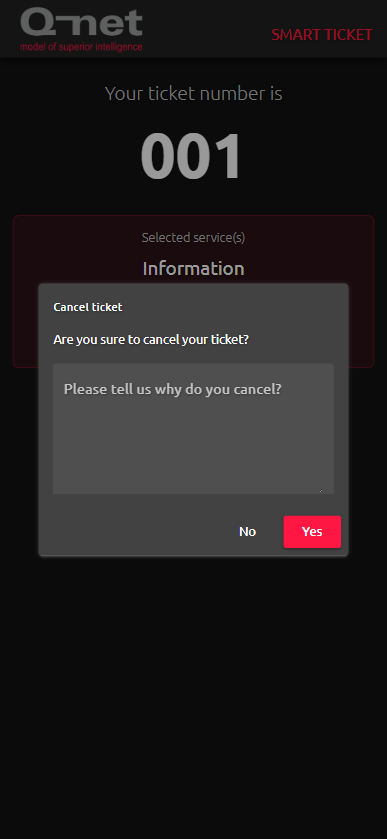
Ticket calling
When a clerk call our ticket, the ticket number will blink and the counter number will appear in the middle of the screen and the user will receive a notification. (if the user enabled, that the site will send notifications)
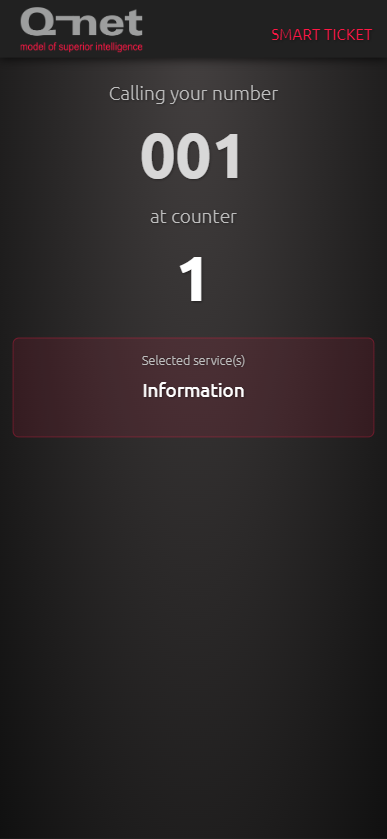
Under transaction
Under transaction, additionally to the information on the previous screen, the total waiting time and the current transaction time will appear.
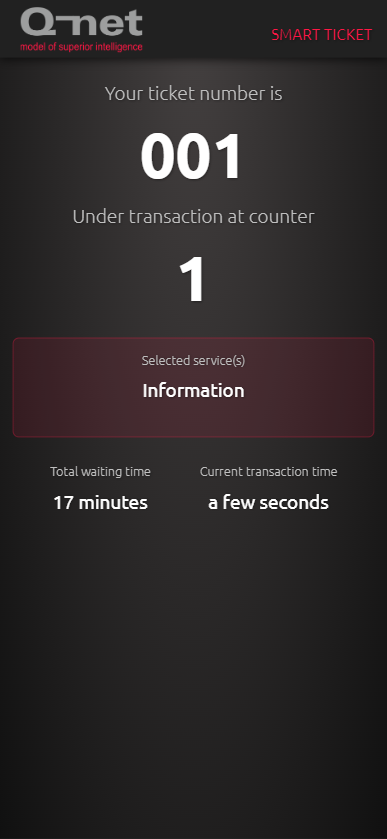
Customer feedback
After the successful transaction /if the counter has an assigned feedback device/ the customer feedback page will appear with the previously configured profile. In this case the phone will receive a second notification. Clicking on the notification will open the feedback page. The customer can answer the preconfigured questions or enter a custom answer in the textfield.
The answer can be skipped with the Skip button. The Submit button will send the answer.
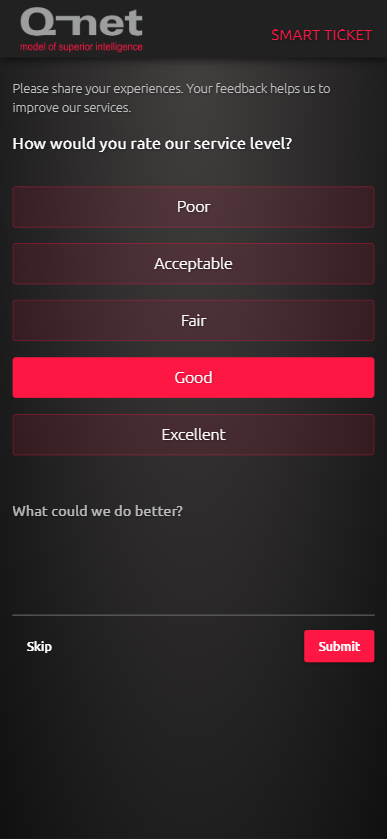
Ticket closed
After the feedback / or if counter doesn’t have a feedback device / the transaction will be closed and a “Good bye” screen will appear. The process has been closed, the transaction is finished and the browser can be closed.
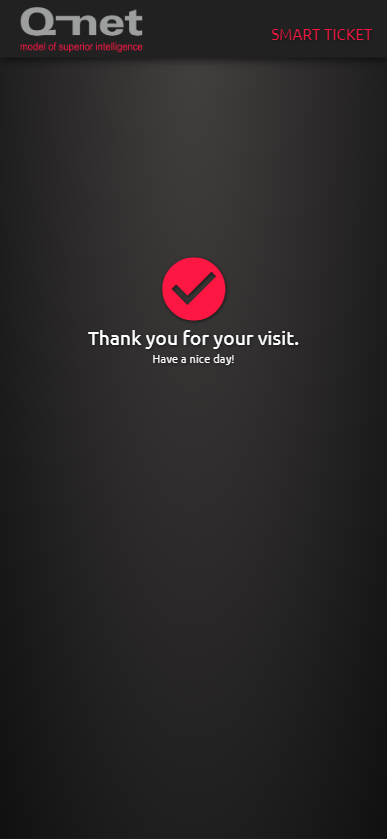
Missing ticket
In case of missing ticket, the page will show the recalling time. By touching the “put back in the queue” button, our ticket will be in the queue again, this way we don’t have to wait for the recalling time.
If the ticket was closed as a missing, the following page will appear, in this case there is no more interaction. The user must scan the QR code again on the ticket dispenser.