Eszközök - RPI eszközök
Műszaki információk
Az eszközökön Raspbian operációs rendszer fut, a firmware pedig egy NodeJS applikáció mely biztosítja a webes felületet és a rendszer monitorozását. Az internet böngésző Electron, amivel az oldalak ugyanúgy jelennek meg mint Chromium esetében viszont a nem szükséges funkciók nélkül. Ilyenek pl.: fordítás, jobb klikk, stb.
Stabilitás
A rendszer fejlesztésekor a fő cél a rendszer lefagyások kiküszöbölése és az újraindítások automatizálása volt. Hogy ez megvalósulhasson, számos hasznos mechanizmus került kifejlesztésre.
- A NodeJS applikáció figyeli, hogy az Electron által biztosított webes felület fut-e vagy sem. Ha nem elérhető a rendszer, automatikusan újraindítja magát. Az ellenőrzés 30 másodpercenként megtörténik, viszont az újraindítás csak 2 perc után.
- Az operációs rendszer 1 percenként ellenőrzi a NodeJS alkalmazást, ha az nem fut, újraindítja.
- A web felület érzékeli ha esetleg megszűnik a kapsolat a NodeJS alkalmazással. Ebben az esetben egy “Reconnecting” felületet látunk, ameddig helyre nem áll a kapcsolat.
Eszköz indítása
A rendszer betöltési ideje kb. 50 másodperc (függően az aktuális specifikációtól), majd megjelenik a Q-net töltőképernyő, ezután pedig maga a firmware. Első indítás alkalmával ajánlott megszakítani az applikáció indulását, válasszuk a Control panel menüt a konfiguráció elvégzéséhez.
Főképernyő
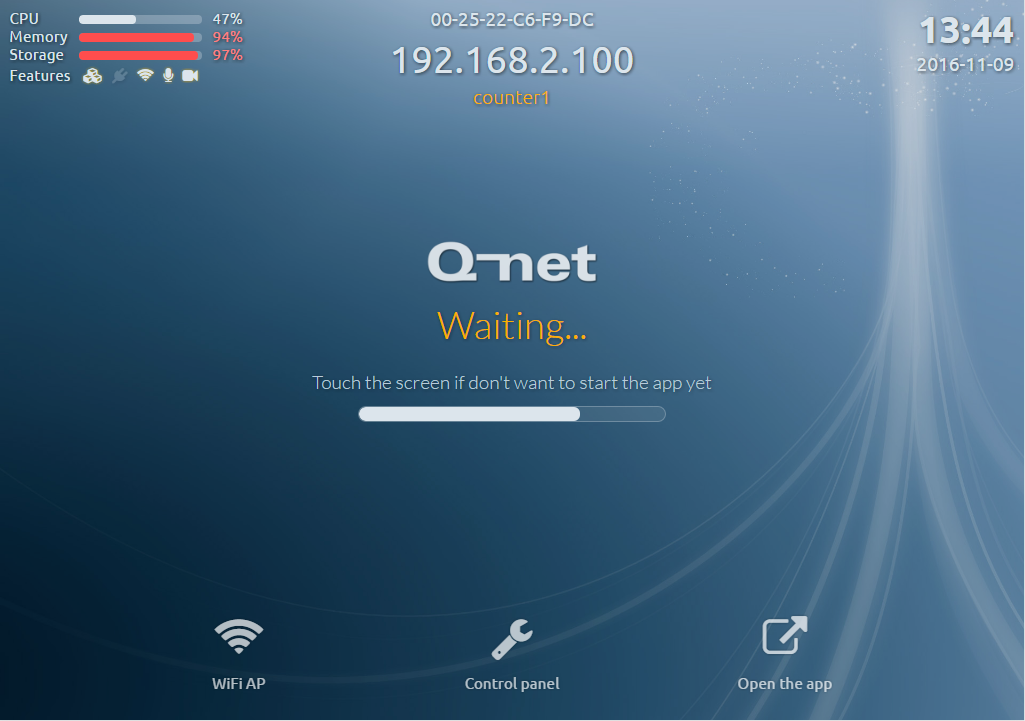
Az eszköz indítása után egy hasonló kép fogad minket. Ezen a képernyőn 10 másodpercünk van, mielőtt elindul maga az alkalmazás(jegykiadó, médialejátszó, szoftver pult, stb). Hogy ezt a folyamatot megszakítsuk, érintsük meg a képernyőt vagy válasszuk a Control panel menüpontot.
Képernyő elemei:
Bal fent
Itt a rendelkezésre álló erőforrás adatokat láthatjuk. Ilyenek, a CPU, memória és tárhely használat. Alattuk kis ikonok a következő jelentésekkel (balról jobbra):
- Eszközvezérlő elérhető és fut
- Ethernet kábel csatlakoztatva
- Wifi elérhető
- Mikrofon csatlakoztatva
- Webkamera csatlakoztatva
Fent közép
- Eszköz MAC címe
- Eszköz IP címe
- Eszköz WSID címe
A WSID automatikusan generálódik első indítás alkalmával, felhasználóbarát formulát követve a könyebb megjegyezhetőség szempontjából. A beállításokban ezt igény szerint megváltoztathatjuk.
pl.: cold-snow-5582
Az eszközvezérlő WSID azonosítója is ez a szisztéma szerint generálódik, viszont az eleje kap egy “dc-“ prefixet.
Jobb fent
Az eszközön beállított dátum/idő.
Funkciógombok alul
Amennyiben az eszköz rendelkezik Wifi-vel, úgy annak a gombja megjelenik a Control panel(beállítások) mellett. Ezek mellett ha valamiért megszakítottuk az automatikus indulást, az alkalmazást megnyithatjuk az erre dedikált gombal: Open the app
Waiting for the server
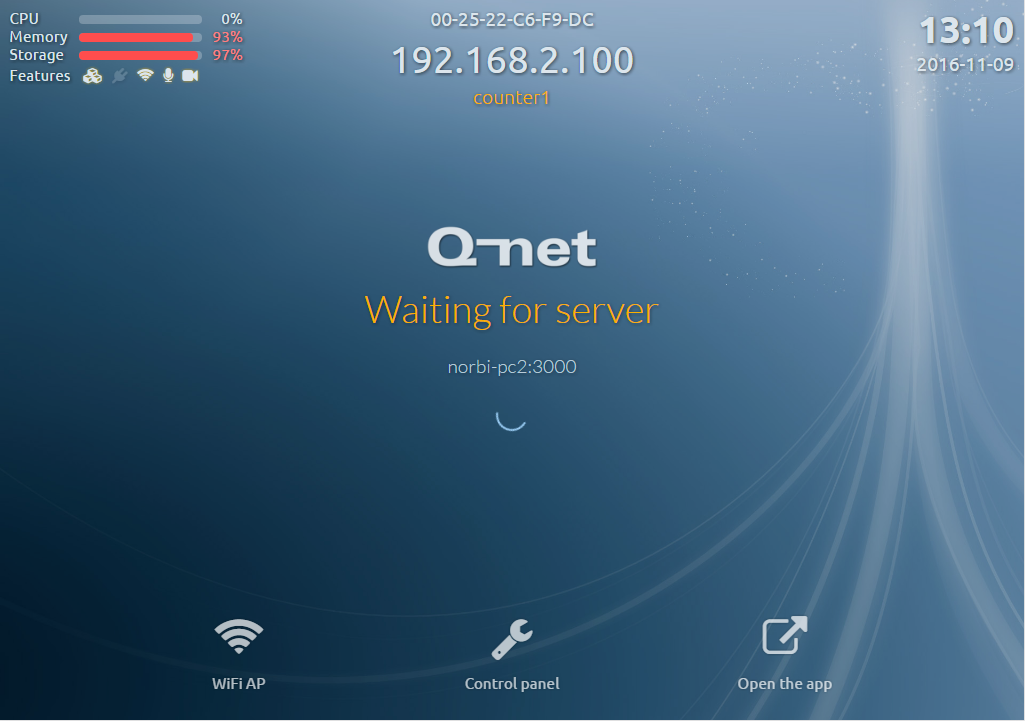
A fenti képernyő fogad, ha az indítás utáni 10 másodperces időzítő lejárt vagy megnyomtuk az Open the app gombot. Ilyenkor a firmware ellenőrzi hogy az előzetesen beállított szerver konfiguráció helyes-e valamint kommunikálni tud-e vele. Ha a kommunikáció és csatlakozás sikeres, megjelenik az alkalmazás. Ha nem, abban az esetben “megragad” ezen a képernyőn, mivel sikertelen kapcsolódás esetén újra és újra megpróbálja felépíteni az eszköz a kapcsolatot a szerverrel.
Control Panel
A Control panel menüben elvégezhetjük a szükséges beállításokat, monitorozhatjuk az erőforrásokat, tesztelhetjük az adott hardver funkciókat és ellenőrizhetjük a logokat.
Az eszköz elérhető lokálisan és távoli hozzáféréssel is. Távoli hozzáférés esetében használjuk az eszköz IP címét a böngészőnkben: http://IPADDRESS:PORT (pl.: http://192.168.1.89:80)
Bejelentkezés
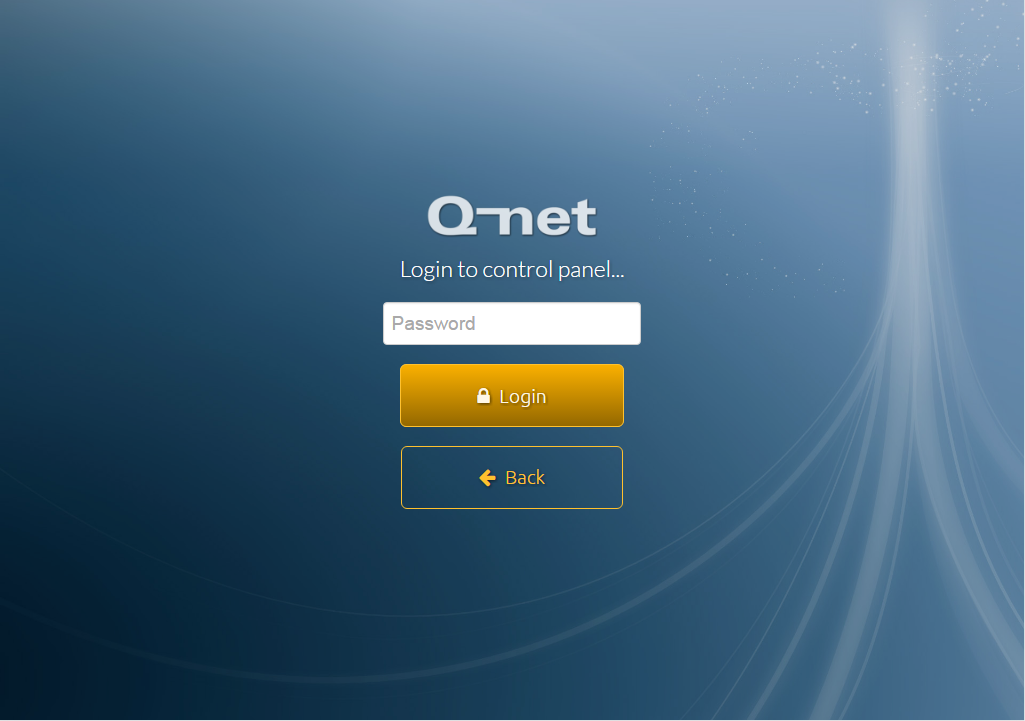
A Control panel eléréséhez be kell jelentkeznünk. Az alapértelmezett jelszó: qnet1234
Dashboard
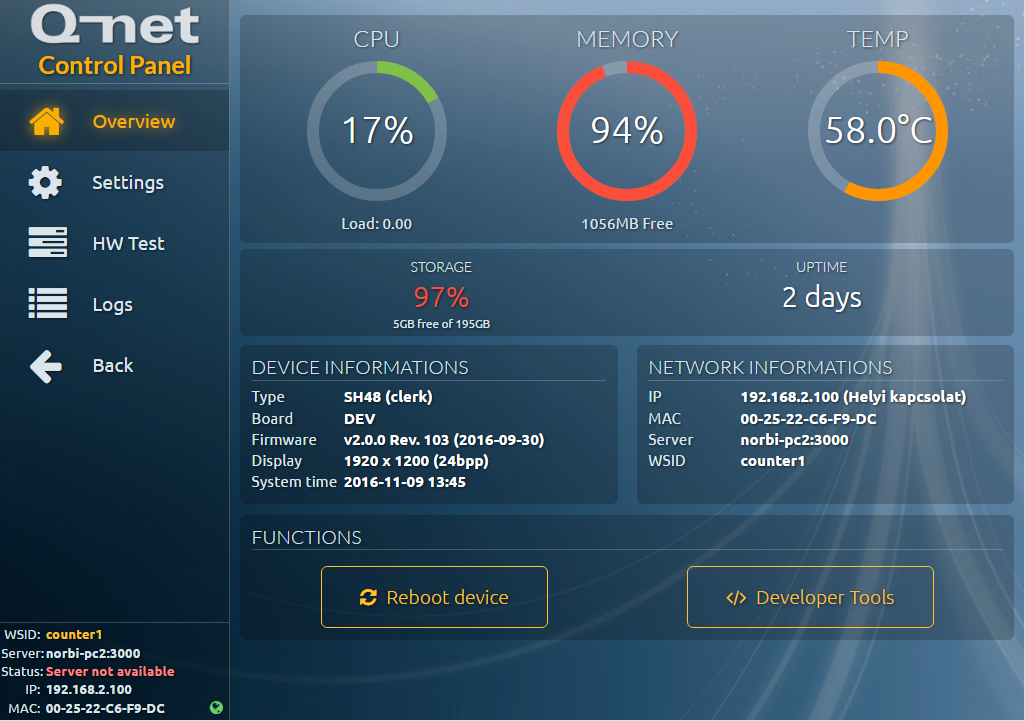
Sikeres bejelentkezés után ez a felület fogadja a felhasználót. Ezen a képernyőn figyelemmel kísérhetjük az eszköz erőforrásainak használatát, eszközadatait, hálózati információkat valamint lehetőségünk van a felületről újraindítani az eszközt.
Settings

Itt állíthatjuk be az eszköz alap beállításait. A “Basic” és “Advanced” gombok segítségével kinyithatjuk a bővebb beállítási pontokat.
- Webbsocket ID (WSID) beállítás és képernyő orientáció
- Eszközvezérlő(DC) WSID beállítás és port(SD20) beállítás
- Q-net szerver címe és portja
- DHCP / Static IP cím kezelés beállítás
- Dátum és idő
- Automatikus újraindítás beállítása.
Ajánlott engedélyezni a Nightly restart beállítást, mivel az eszközök memóriája véges, így az betelhet, ezzel problémát okozva a működésében. Újraindítás alkalmával a memóriatár kiürítésre kerül ezzel felszabadítva további erőforrást.
A beállítások módosítása után újraindítás szükséges, amire az eszköz figyelmeztet is.
HW test
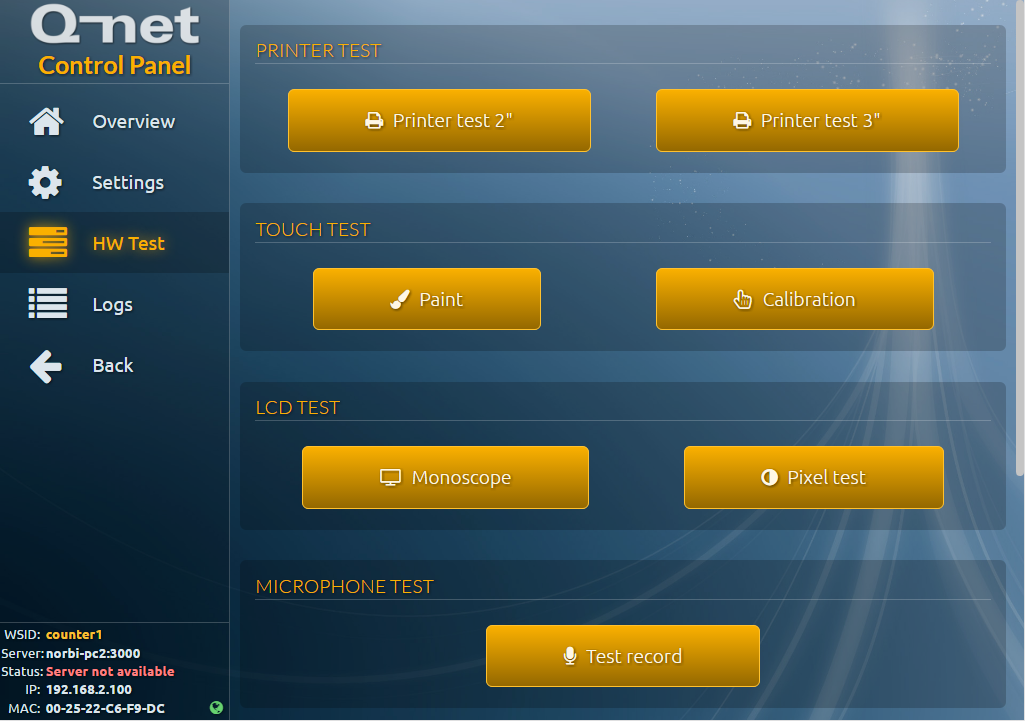
Ebben a menüpontban a csatlakoztatott eszközökez tesztelhetjük:
- Printer test 2” – 2” nyomtatás teszt
- Printer test 3” – 3” nyomtatás teszt
- Paint – Touch panel tesztelése
- Calibration – Touch panel kalibráció
- Monoscope - Monoszkóp
- Pixel test – Az LCD pixelek tesztelése, váltakozó képernyőszín segítségével, pixelhibák feltárására alkalmas
- Voice record - Mikrofon teszt. Ajánlatos PC-n elvégezni, mivel a fájl PC-n játszható le
- Start player – Videólejátszó teszt SH46 esetében
- Start camera – Webkamera tesztje. Távoli hozzáférés esetében működik
Teljes képernyős teszt esetén a kilépéshez érintsük meg váltogatva a bal fenti és jobb lenti sarkát a kijelzőnek.
Logs
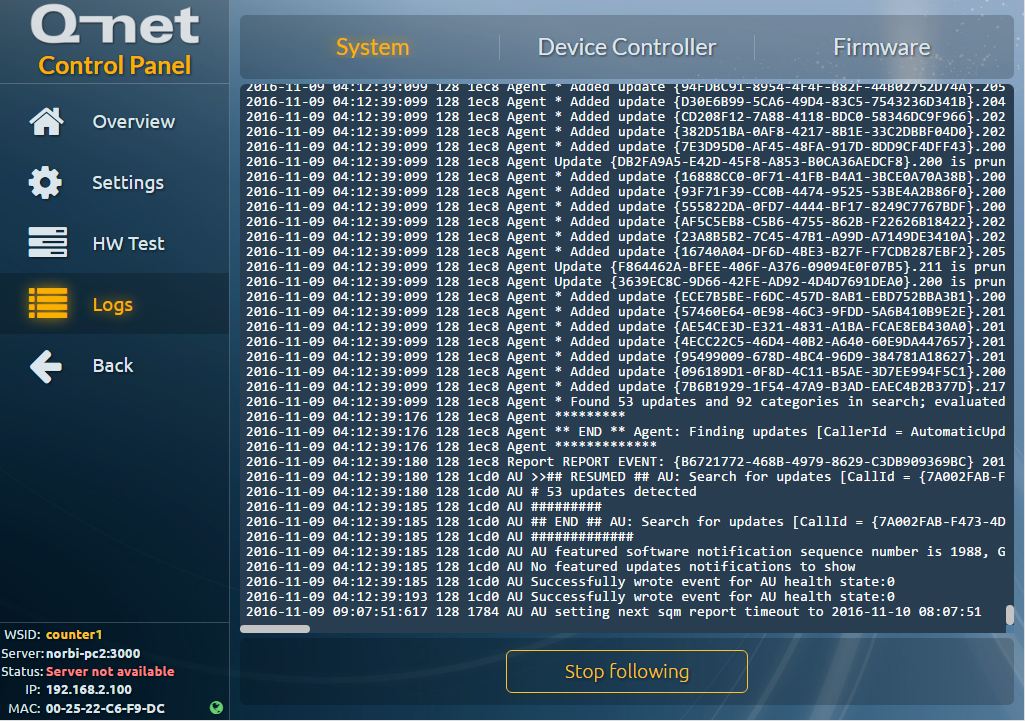
Itt ellenőrizhetjük az eszköz logfájljait.
- System – Az operációs rendszer logjai (/var/log/syslog)
- Device Controller – Eszközvezérlő adott napi logjai (opt/qnet/dc/logs/*.log)
- Firmware – Firmware logjai (/var/log/firmware.log)
Az itt látható logok, valós időben frissülnek, viszont az erőforrásra tekintettel léve csak az utolsó 1000 sor kerül megjelenítésre.
A “Stop following” gombbal kikapcsolhatjuk az automatikus frissítést, távoli hozzáférés alkalmával pedig le is tölthetjük a teljes logfájlt a “Download” gombal.
Terminal
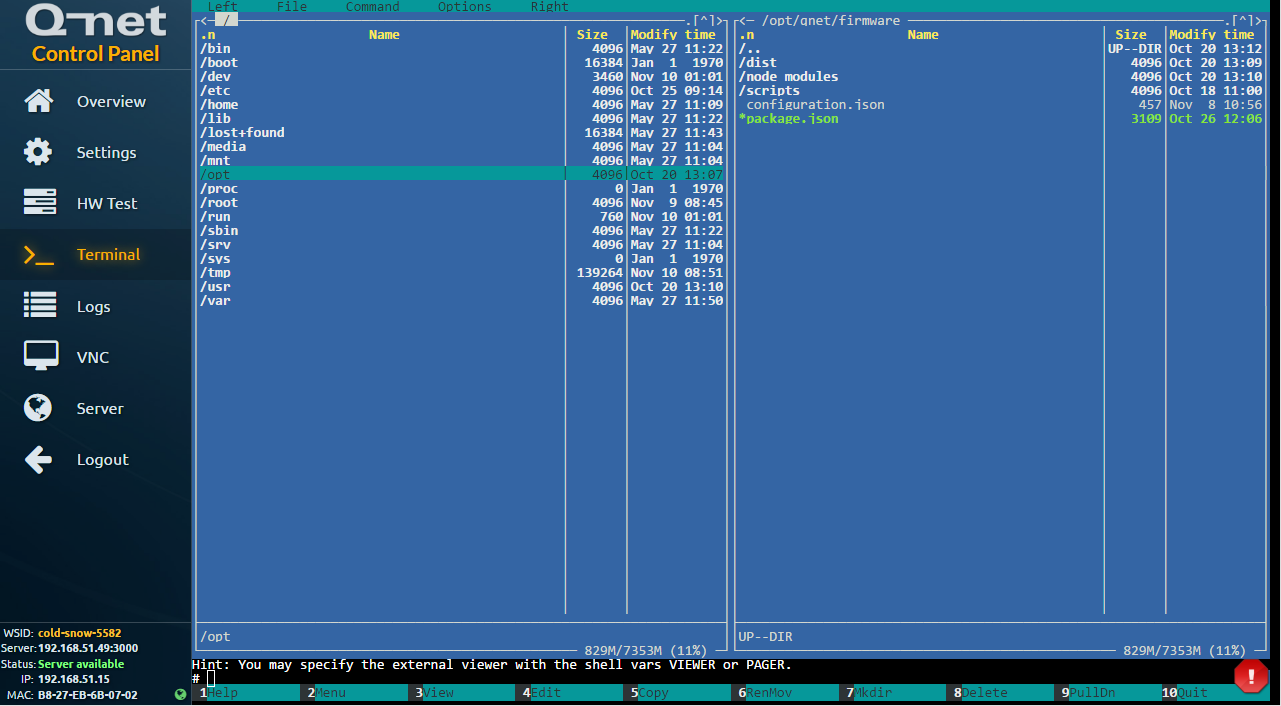
Ezen a felületen elérhető egy terminál, böngészővel. Alapértelmezetten a bejelentkezett felhasználó az adminisztrátor(root). A működése megegyezik mintha SSH kapcsolaton keresztül csatlakoznánk.
VNC
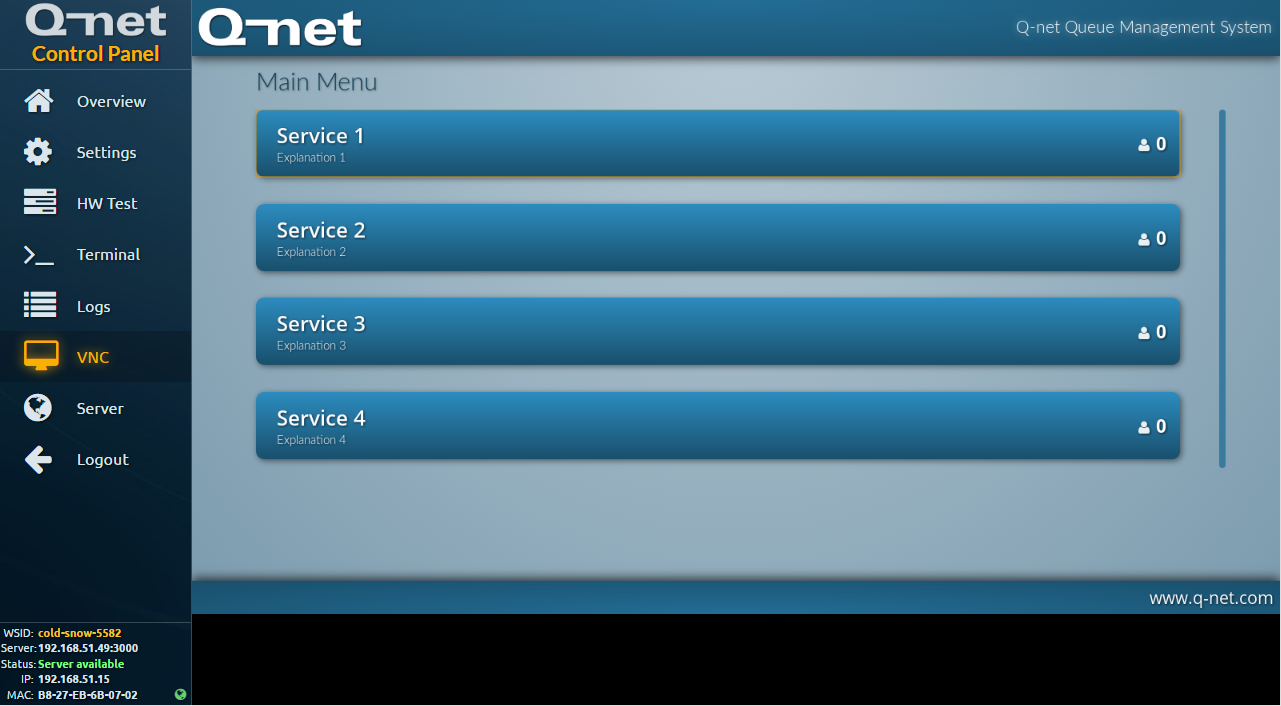
Az eszközön futó VNC szerver segítségével megtekinthetjük az applikáció által adott képet. Ez hasznos lehet jegykiadók illetve Médialejátszók esetében.
A videólejátszó képe nem látható VNC-n keresztül. Ehhez nyissuk meg a Terminált majd “htop” és ellenőrizzük, hogy az “omxplayer” szolgáltatás fut-e.
VNC-n keresztüli lenyomott gombok és az egér mozgatása átvihető. Úgyszint az F5 és F12 gombok is használhatók.
VNC-n keresztüli kép a standard módon is elérhető VNCViewer-el, a jelszó: qnet1234
Server
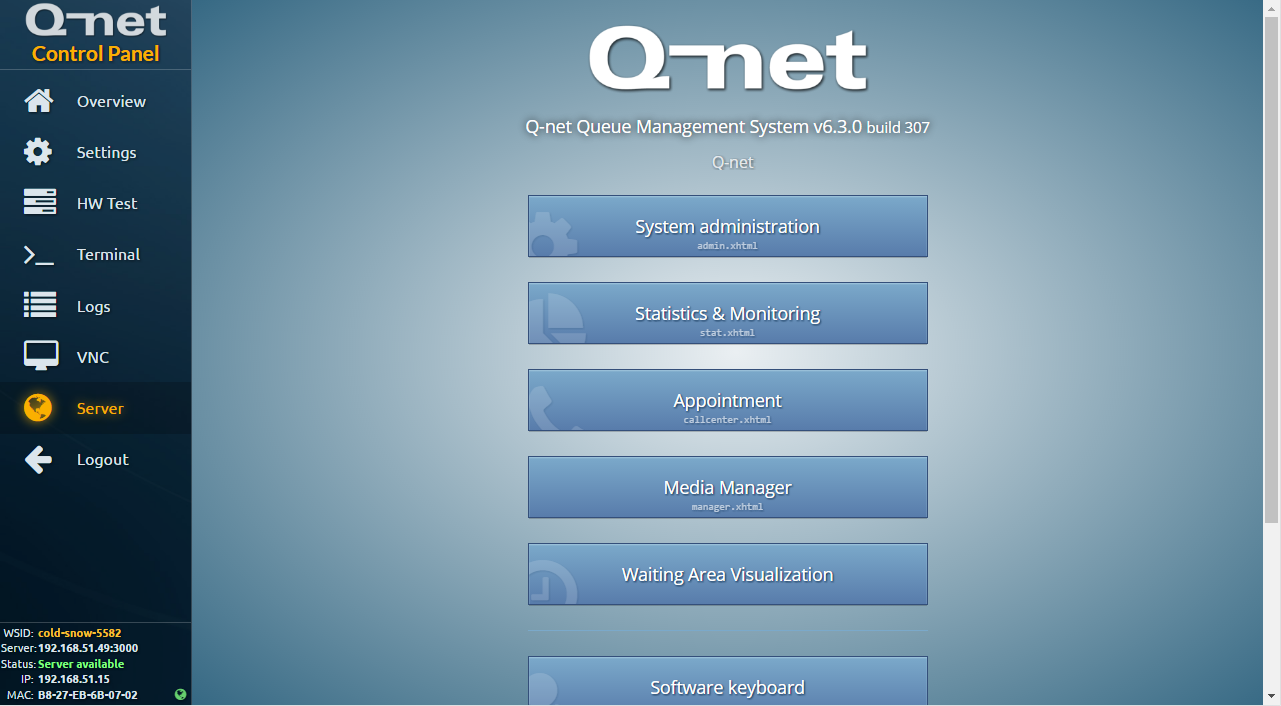
Ez a menüpont csak akkor elérhető ha a szerver be van konfigurálva és elérhető.
Q-net v6 application screen
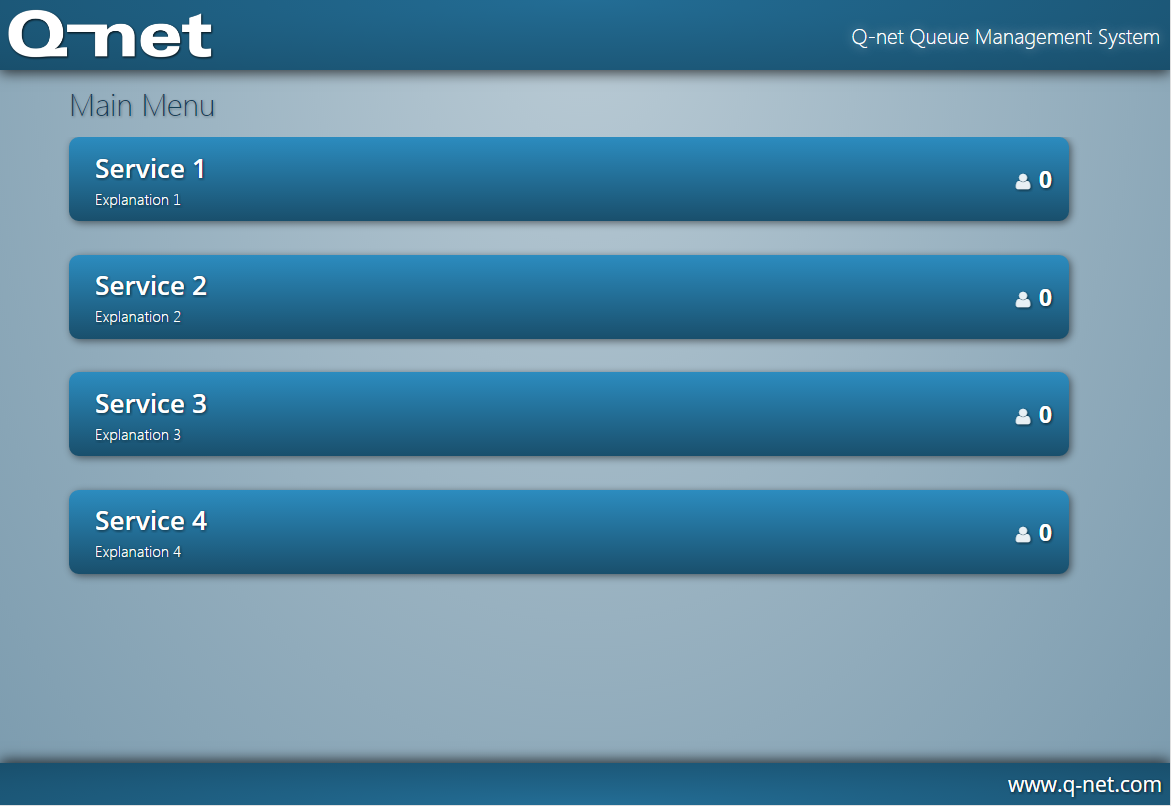
Megfelelő beállítások után a firmware továbbléptet minket az alkalmazáshoz, legyen az jegykiadó, médialejátszó vagy pult. Az applikáció bezárható ha a bal alsó sarkát nyomjuk a kijelzőnek.
Az alábbi lehetőségek szintén elérhetők:
- F5 – frissítés
- F12 – Developer tools megnyitása
Konfigurációs lehetőségek
Konfiguráció lokálisan
Érintőképernyős eszközök esetében a konfiguráció legegyszerűbben magán az eszközön végezhető el, a megjelenő virtuális billentyűzet segítségével.
Videóanyag: https://youtu.be/Eb7gZwwy4fA
Konfiguráció távolról
A webes felülete az eszköznek távolról is elérhető. Ehhez az eszköz IP címét kell beírjuk egy általunk használt böngészőbe.
Videóanyag: https://youtu.be/MWxSyYSKXY8
Konfiguráció mobilról (AP)
Olyan eszközök esetében melyek rendelkeznek Wifi-vel, engedélyezés után a mobileszközünkkel csatlakozhatunk, így ugyanazon a hálózaton lesz a két eszközünk ezzel biztosítva az elérést.
A Wifi neve az eszköz WSID-ja, a következőképpen: WSID-AP
Jelszó: qnet1234
Az eszköz elérése ugyan úgy működik mint a korábban taglalt esetekben, az eszköz IP címével vagy http://q.dev címmel.
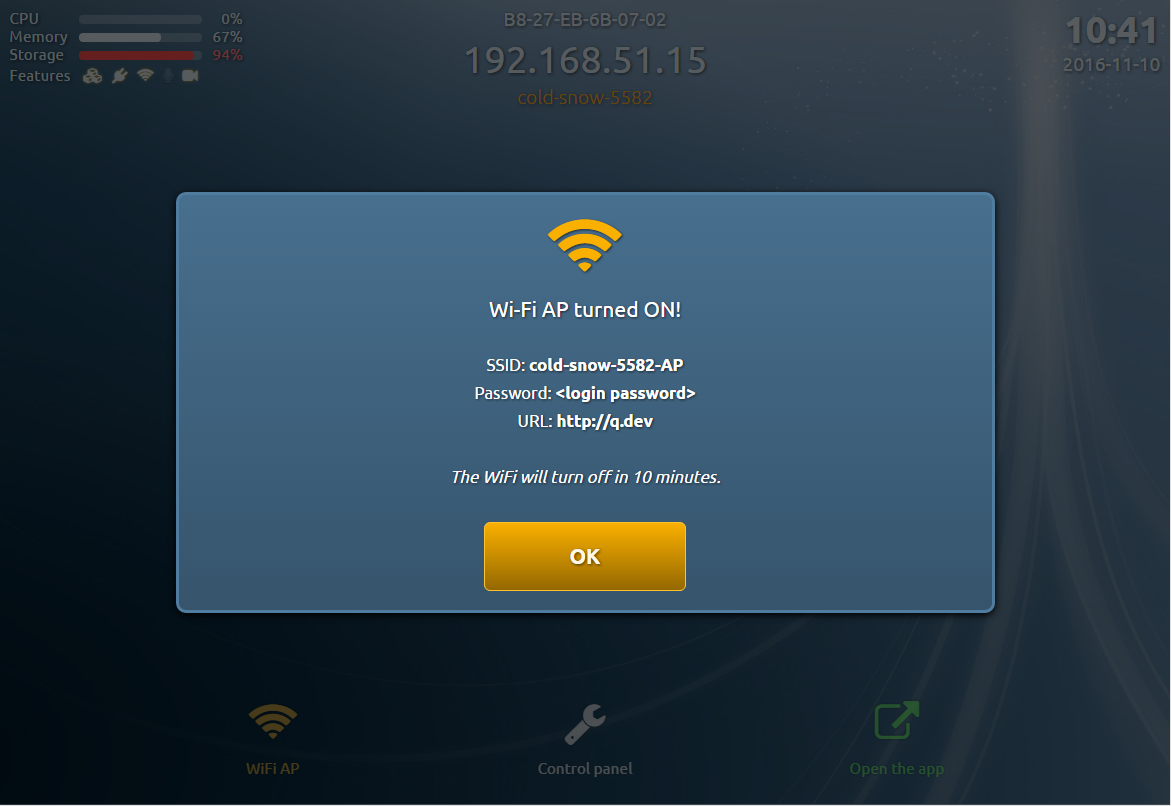
A Wifi jel erősségének stabilitása függ a biztosított áramforrástól
A Wifi hálózat csak 10 percig elérhető, ezután kikapcsol
Videóanyag: https://youtu.be/Yqf1um1MISE
Hasznos információk
Az eszköz nem rendelkezik beépített órával. Hogy a pontos időt láthassunk ahhoz internetre van szükségünk.
A beállításokban manuálisan is megadható az idő viszont ez minden újraindítás alkalmával elveszik.
Hasznos parancsok
- htop – futó szolgáltatások
- df –ahl – szabad tárhely mutatása
- arecord -l | grep Sound – Mikrofon ellenőrzése
- ls /dev/video0 – Webkamera ellenőrzése
- netstat -tulpn | grep 80 – 80-as port tesztje
- cat /boot/config.txt | grep rotate – képernyő orientáció ellenőrzése
- sudo touch /forcefsck – fájlrendszer vizsgálata újraindítást követően
 Felhasználói dokumentációk
Felhasználói dokumentációk