Kezdő lépések - Telepítés
Database install 2019
Telepítsen egy támogatott adatbázis kezelőt.
Windows 10 operációs rendszer esetén, javasoljuk az MSSQL2019 használatát.
Q-net v6 kompatibilis a következő adatbázis kezelőkkel: MS SQL and PostgreSQL.
Letöltés
A Microsoft® SQL Server® 2019 Express-t és a management studio-t letöltheti a Microsoft hivatalos weboldaláról:
https://www.microsoft.com/en-us/download/details.aspx?id=100809
Telepítési lépések
Indítsa el a telepítőt rendszergazdai jogokkal.
Válassza ki a Custom telepítési típust és határozza meg a telepítés helyét, utána kattintson az Install-gombra.
Kattintson New SQL Server stand-alone installation or add features to an existing installation-opcióra.
A Global Rules oldalon fogadja el a szabályokat és kattintson Next -gombra.
A Feature selection(funkció választás) oldalon hagyja alapértelmezetten(default), majd kattintson a Next -gombra.
A Instance configuration oldalon válassza Default instance(ajánlott) és kattintson a Next -gombra.
A Java options kiválaszthatja, hogy a telepíteni szeretné e a legújabb JAVA verziót vagy választhat egy már telepített verziót a helyének a megadásával.
A Server configuration-nál, állítsa be az SQL server browser indítási típusát automatic-ra.
Válassza ki a Mixed Mode (SQL Server authentication and Windows authentication) és töltse ki a password (jelszó) helyét a következővel: „TRUSTED_SA_PASS”
Néha a Windows bonyolultabb jelszót kér.
Ebben az esetben a következő módon tudja tiltani ezt a funkciót a Windowsban: Control Panel(vezérlőpult) -> Administrative Tools (Adminisztratív eszközök) -> Local Security Policy (Helyi biztonsági házirend) -> Account Policies (Felhasználó szabályok/házirendek) -> Password Policy( Jelszó szabályok ) –> Password must meet complexity requirements (jelszavak bonyolultsági követelményei) -> Disable (tiltás)
A telepítés után indítsa el a SQL Server Configuration Manager-t. Miután megnyitotta, engedélyezze a TCP/IP Protocol-t amely „Protocols for {Instace Name}”-hez kapcsolódik.
Q-Net Queue Management System Pro V6 Telepítése
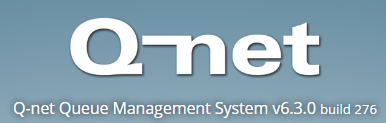
Sikeresen letöltötte a V6 telepítő fájlt, aminek a kinézete:‘*qnet6-setup-base-mssql-x64-v6.x.x.exe’. Ha duplán kattint a telepítő fájlra, akkor megkezdődik a Q-net pro 6.x.x. aktuális verziójának a telepítése.
Győződjön meg arról, hogy a tűzfalon engedélyezve vannak-e a portok.
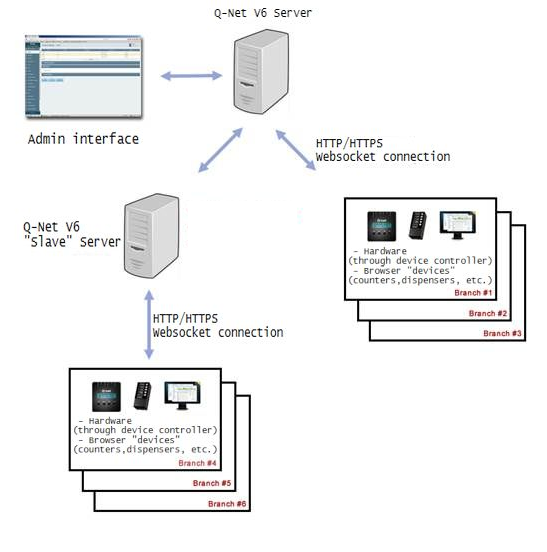
Alapértelmezett portok
| Típus | Q-net Server | Jegykiadó | Eszközvezérlő | Kommunikációs doboz | Media lejátszó |
|---|---|---|---|---|---|
| Q-net Master Server | - | 3000 | 3000 | 8000 | 3000 |
| Q-net Slave server | 3000 | - | - | - | - |
| Jegykiadó | 3000 | - | 3000 | - | - |
| Eszközvezérlő | 3000 | 3000 | - | 8000 | - |
| Kommunikációs doboz | 8000 | - | 8000 | - | - |
| CF(Ügyfélelégedettség mérő) | 8000 | - | 8000 | - | - |
| Media Player | 3000 | - | - | - | - |
| Időpont foglalás Proxy | 88 | - | - | - | - |
| Okos jegy Proxy | 80 | - | - | - | - |
Port 3000: HTTP(S) + Websocket
Port 8000: TCP+UDP
Szerver telepítés
“master” telepítő futtatása:
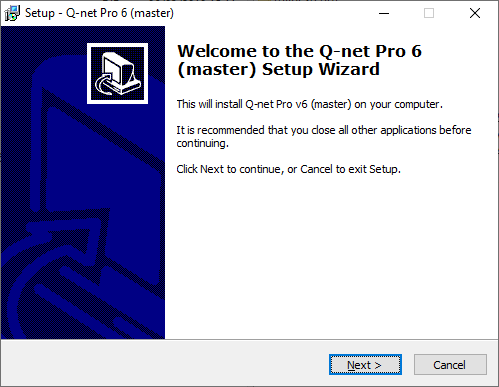
“slave” telepítő futtatása:

Kattintson a Next-re >
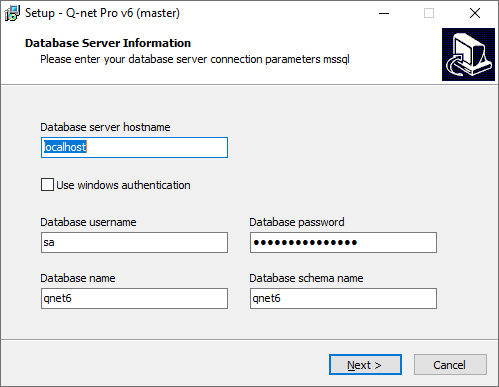
Felhívjuk a figyelmét, hogy minden egyes “slave” szerver telepítésekor, új tanúsítványt kell kérnie, ha a telepítőt az adatbázis szerver számítógépen indítják el, akkor a Server hostname localhost lesz, a port vagy a protocol modosítása nélkül.
MSSQL adatbázis esetén ellenőrizheti a Use Windows authentication opciót is.
Ha nem azon a számítógépen indítják el a telepítőt amelyre az adatbázis telepítve van, akkor hozzá kell adnia az adatbázis kezelővel rendelkező számítógép IP címét vagy HOSTNAME-ét.
Következésképp: 192.168.10.10 vagy Qnet-Server-PC.lan
Username és Password az adabázis kezelő előre meghatározott felhasználó neve és jelszava, amelyet korábban az adatbázis kezelő telepítési útmutatójában ismertettünk.
Ha szeretné, megváltoztathatja az alapértelmezett qnetv6 Database name(adatbázis nevét) és a Database schema name(adatbázis-séma nevét).
Ha SSL-t szeretne használni, akkor kérjük kattintson a jelölőnégyzetre, majd keresse meg az SSL key fájlt és írja be a jelszót:
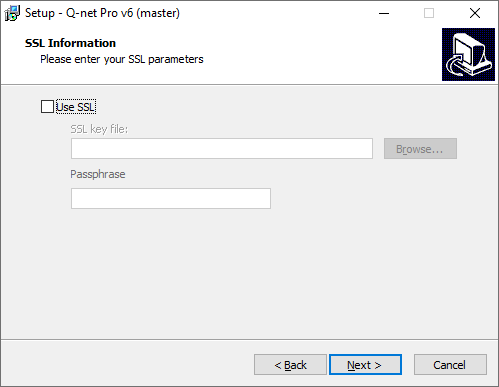
A “slave” telepítőnek meg kell adnia a master server URL jét is.
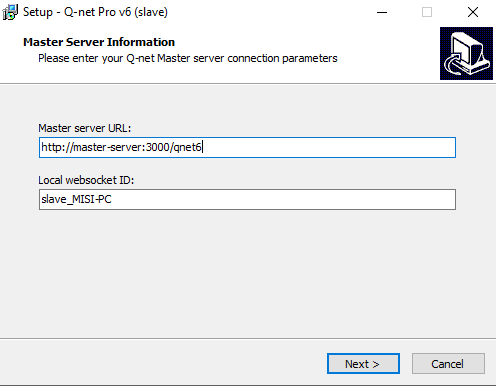
Válasssza ki azt a cél mappát, ahova a rendszert telepíteni kívánja.
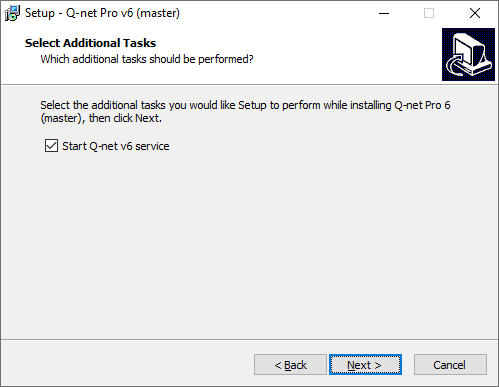
Hagyja a jelölő négyzetet bejelölve, ha közvetlenűl a telepítés befejezése után elszeretné indítani a Q-net v6 szolgáltatást.
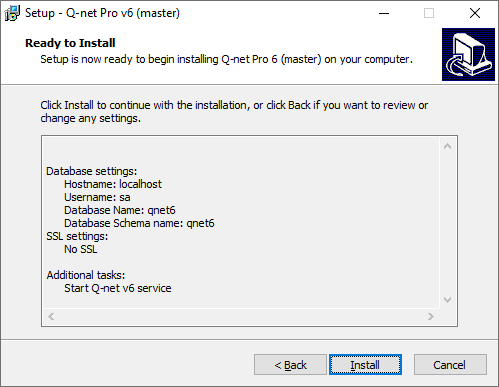
Ellenőrizze a telepítés során elvégzett beállításokat és kattintson az Install gombra.
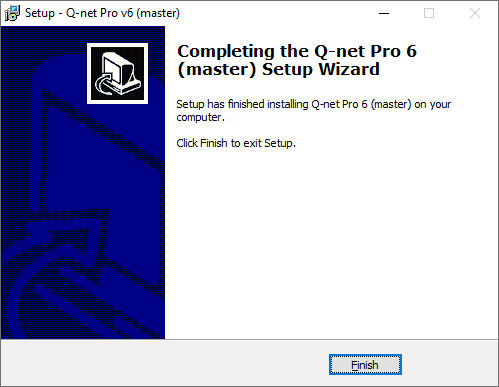
A telepítés befejezéséhez kattintson a Finish gombra. Sikeresen telepítette a Q-Net Queue Management (V6) rendszert a számítógépére.
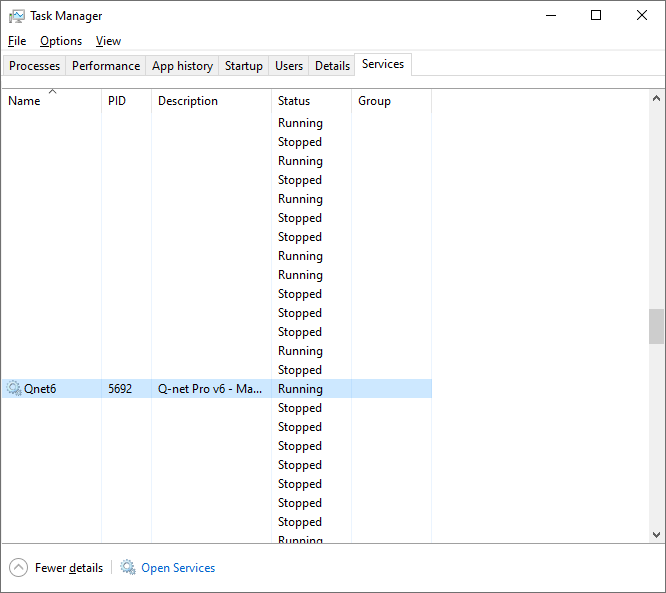
A feladatkezelőben a Szolgáltatások fülnél meg tudja nézni a rendszerén futó szolgáltatásokat.
Az is nagyon fontos, hogy a megfelelő eszközre telepítse a dispensert és a device controllert.
NE TELEPÍTSE A DEVICE CONTROLLERT A SZERVER GÉPRE.
Ezek a fájlok a “qnet_dispenser_setup_v6.X.X.exe” és a“qnet6-controller-setup-x86-v6.X.X.exe” illetve a “qnet6-controller-setup-x64-v6.X.X.exe”.
Mivel a dispenser(jegykiadó) tartalmazza a nyomtatót, ezért erre a gépre szükséges telepíteni a device controllert(eszközvezérőt).
A device controller telepítője csak a szerver URL-ét(host IP/Name), illetve a vezérlő azonosítóját fogja kérni. Hagyja a port számot az alábbi ábrának megfelelően:
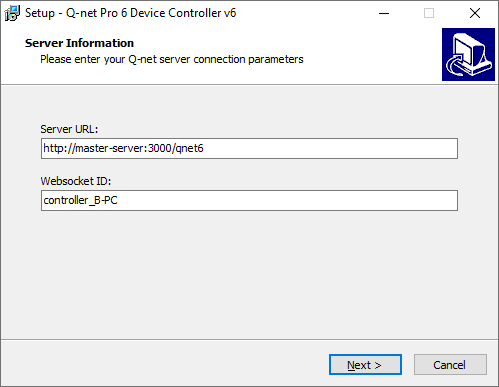
Ugyanez vonatkozik a jegykiadó beállítására is.
Nyisson meg egy böngészőt egy olyan gépről ami a hálózaton van és írja be: ’http://host:3000/qnet6/’ majd nyomjon egy “Enter”-t.
Abban az esetben, ha telepítette a helyi számítógépre, akkor az lesz a localhost , abban az esetben a kiszolgáló számítógép IP-je lesz. Azaz http://192.168.10.10:3000/qnet6/
Az alapértelmezett felhasználó és jelszó: admin/admin
 Felhasználói dokumentációk
Felhasználói dokumentációk