Kezdő lépések - Eszköz telepítés
Az SD20 Kommunikációs dobozhoz csatlakozó eszközök (ilyenek pl.: a LED kijelzők, Hw pult, (OE05)hanglejátszók), az admin felületen kiválasztva az adott SD20 eszközt, szkennelést indíthatunk mellyel a rendszer automatikusan érzékeli a csatlakoztatott eszközöket.
Azok az eszközök mint: a jegykiadók, SD20 eszközök és a média lejátszók, alapértelmezetten a 3000,8000 portokon kommunikálnak. Ezeket a portokat a tűzfalon engedélyezni kell.
További információ a helyes kábelezésről, ITT.
Eszközök szkennelése
A Q-net környezet rendszergazdai elérési útja: //IP-cím/szerver neve(pl.:localhost):3000/qnet6/admin.xhtml
Pl.: http://192.168.51.98:3000/qnet6
Szkennelés indításához, váltson át Központi beállítás nézetről az adott fióki beállításokra, ez az oldal tetején az adott fiók kiválasztásával érhető el. Az oldalsó menüsávban található ESZKÖZÖK/SD20 eszközök menüpontot választva láthatjuk a rendszerhez csatlakoztatott kommunikációs dobozokat. A megfelelő kiválasztása után, az SD20 parancsok / Detektálás indítása opcióval kezdhetjük meg a szkennelési folyamatot.
FONTOS : A LED-es kijelzők, HW billentyűzetek, hangeszközök esetén: mielőtt a detektálást elindítaná az SD20 eszközön, manuálisan kell beállítani a termékeken az azonosítókat. Az eljárás hardver függő, általában az eszközök hátulján található egy kis nyílás, azon belül érhető el egy gomb melynek segítségével manuálisan állítható az azonosító. Ezt egy vékony csavarhúzó illetve olyan eszköz segítségével lehet megtenni, ami befér ezen a nyíláson. A másik opció, ha a hardvernek van egy kezelő felülete és gombok segítségével tud a menüjében azonosítót állítani.
Ha jól végezte el a kábelezést és az SD20 beállításait, a csatlakoztatott eszközök megjelennek az ESZKÖZÖK menüpontban.
Pultok alapbeállításai
Két féle típusa van a pultoknak : Web-based (web alapú) pultok és Hardware pultok.
Új pult felvétele esetén ne felejtse el a Mátrix beállításokat elvégezni.
Hardver pultok
Mint korábban azt leírtuk, megfelelő kábelezés és az eszköz detektálása(scan) szükséges.
Ezek után a HW(hardver) pultnak meg kell jelennie az ESZKÖZÖK/Pultok menüpontban.
A Pultok fül alatt találja a Hívópult beállításait. Ezek a beállítások az Ön rendszerétől és az adott eszköztől függnek, testreszabhatja őket a saját igényeinek megfelelően.
FONTOS : Amennyiben megváltoztatja az eszköz(ök) azonosítóját(ID) az admin oldalon, utána fizikailag is meg kell változtatni az adott eszközön az azonosítót. Ezek után a admin felületen szükséges az SD20 eszközök menüpontban a detektálási(scan) folyamatot elindítani. Ez az eljárás igaz az alábbi felsorolt eszközökre: LED-kijelzők, HW billentyűzetek, (OE05)Hangeszközök.
Alapértelmezetten az előre létrehozott felhasználók nem rendelkeznek olyan jogokkal mint a HW pultokhoz való hozzáférés, ezért ezeket engedélyezni kell.
Lépjen a Felhasználók menüpontba, válasszon ki egy felhasználót, majd lépjen a Felhasználó beállításai fülre:
- Válassza ki a Hardver pult beállításainál: Az ön fiókját.
- Bejelentkezési kód a hardver pulthoz: Válasszon ki egy számot, amellyel a felhasználó bejelentkezhet az eszközbe.
Az alábbi ábrán látható beállítások szerint, a user2 a 2-es számmal tud majd bejelentkezni a hardver pultba.
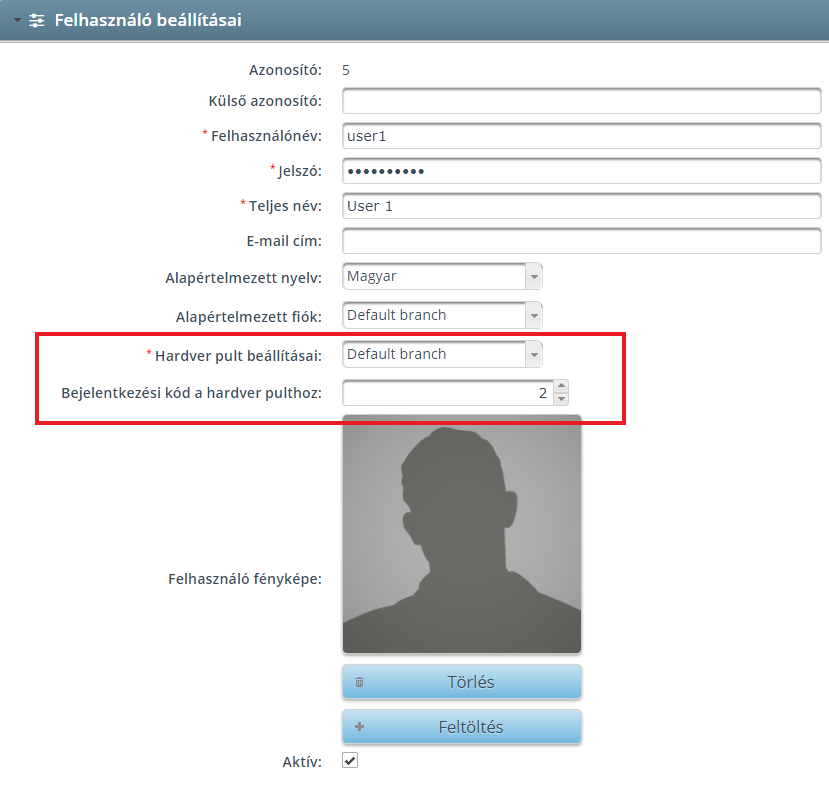
A következő lépésben a Szolgáltatás-mátrix menüpontba lépve, be kell állítania az újonnan telepített hardveres billentyűzeteknek a jogosultságot a szolgáltatások kezeléséhez:
Webalapú (Web-based) pultok
Bármely olyan eszközről használható, amely képes az internetes böngésző futtatására és a hálózaton van. Alapértelmezetten 6 előre létrehozott webalapú pult elérhető, amelyeket igénye szerint testre szabhat.
Több ilyen pultot is létrehozhat az oldal alján található _Új_ gombra kattintva.
A pult megnyitásához válassza ki a kívánt pultot, majd a Hívópult beállításai fülön kattintson a Megnyitás a böngészőben melletti linkre.
A pultok URL-je egyedi azonosítóval rendelkezik. Pl.: 192.168.51.98:3000/qnet6/clerk.xhtml?wsid=counter3
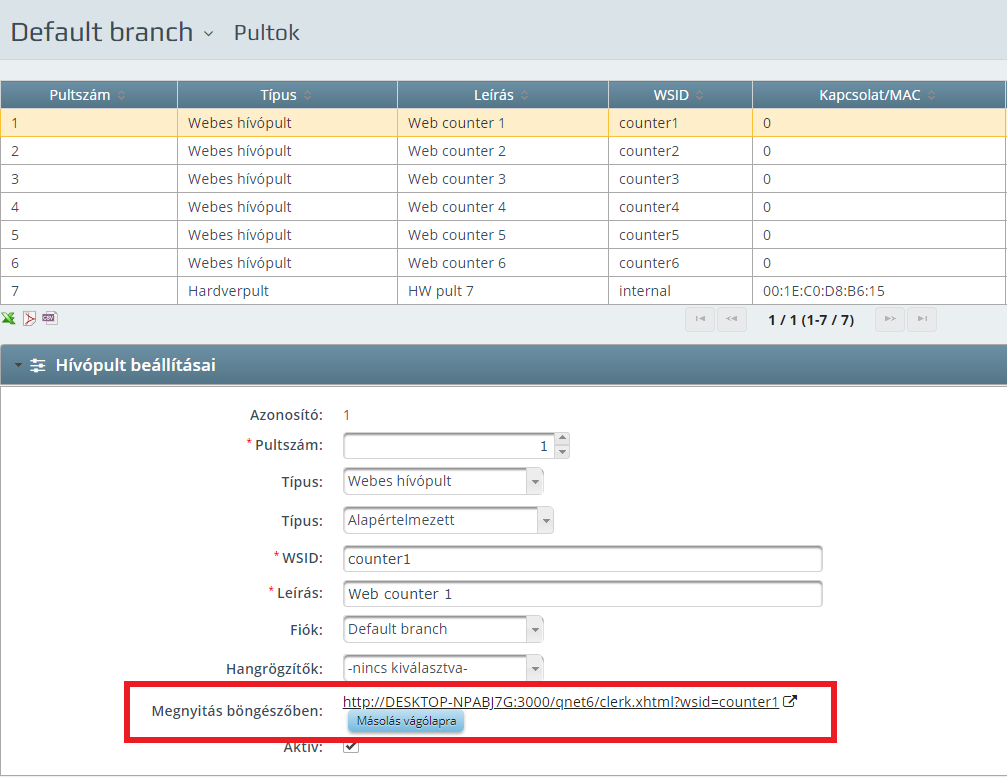
Pult kijelzők alapbeállításai
A Kijelzők menüpontban láthatja, hogy a detektálási(scan) folyamat sikeres volt-e vagy sem. Ha igen itt láthatja az újonnan telepített eszközöket.
Ahhoz hogy a paramétereket testreszabhassa, válassza ki a kívánt eszközt, ezután kattintson a Kijelző beállításai fülre.
FONTOS: Amennyiben megváltoztatja az eszköz(ök) azonosítóját(ID) az admin oldalon, utána fizikailag is meg kell változtatni az adott eszközön az azonosítót. Ezek után a admin felületen szükséges az SD20 eszközök menüpontban a detektálási(scan) folyamatot elindítani.
A Kijelző parancsok fülön lehetősége van tesztelni a kiválasztott eszközt:
Ha egy Pult kijelzőt szeretne hozzárendelni egy pulthoz, akkor a következőket kell tennie:
Az ESZKÖZÖK/Pultok menüpontra lépve válassza ki az adott pultot, utána a Hozzárendelt kijelzők fülön lehetősége van hozzárendelni egyet a korábban már detektált kijelzők közül.
Várótermi kijelzők alapbeállításai
Ezen eszközök telepítése hasonló a Pult Kijelzőkéhez. A különbség csak az, hogy létre kell hozni egy Kijelző-csoportot majd a kívánt pultokhoz hozzárendelni ezt a csoportot.
A kijelző csoport készítése az ESZKÖZÖK/Kijelző-csoportok menüpontban kivitelezhető. Itt tud létrehozni egy új csoportot az újonnan telepített várótermi kijelzőknek:
Miután ezzel kész van, hozzá tudja adni a pultokat a csoporthoz. Az ESZKÖZÖK/Pultok menüpontra lépve, válassza ki a pultot, majd a Hozzárendelt kijelző csoportok -ban válassza ki az előzőleg létrehozott kijelző csoportot:
Hanglejátszó(OE05) eszközök alapbeállításai
Ahhoz, hogy a hanglejátszó detektálása(scan) sikeres legyen, F-1 módban kell lennie. Ezt az eszköz bekapcsolásakor ellenőrízheti a kijelzőjén.
A Hanglejátszó eszközök hasonlóak a többi eszközhöz. A sikeres detektálás(scan) után láthatja az eszközt az ESZKÖZÖK/Hanglejátszó eszközök menüpontban. Itt tudja szerkeszteni a hardver paramétereit:
Hasonlóan mint a Pult kijelzők beállításaiban, hanglejátszókat rendelhet az adott pultokhoz. Ehhez lépjen az ESZKÖZÖK/Pultok menüpontra, majd válasszon ki egy pultot és nyissa le a Hanglejátszó eszközök fület:
Ügyfélelégedettség mérő CF eszközök (Client Feedback devices)
Az eszköz beállítása előtt, szükséges a CF profil elkészítése, hogy késöbb hozzá tudja rendelni az eszközhöz.
Ezt a Központi beállítások/OPCIONÁLIS MODULOK/CF profilok menüpontban végezhető el, itt található egy default profil ami igény szerint szerkeszthető valamint használható.
Új profil létrehozása esetén, az elnevezés után, megadhatjuk az általunk választott kérdést és az erre lehetséges válasz opciókat.
Az eszköz elindulásakor az indító képernyő megjelenése után válassza ki a Control panel-t.
Az alapértelmezett jelszó: qnet1234
A Setttings menüpontban adja meg a Q-net szerver IP címét:
Megjegyzés: Mostantól az eszközt elérheti böngészőből, az eszköz IP címét használva. A hardver IP címét a képernyő bal alsó sarkában találja meg.
Kattintson a mentésre(Save), majd indítsa újra az eszközt.
Webalapú ügyfélelégedettség mérő eszköz (Web-based feedback device)
Abban az esetben, ha Ön nem rendelkezik fizikai eszközzel erre a célra, a CF eszközök(Feedback devices) menüpontra lépve tudja a HTML alapú modult megnyitni, miután kiválasztotta a megnyitni kívánt eszközt.
Ha mindent a leírtaknak megfelelően csinált, akkor az eszközt a Központi beállítások/OPCIONÁLIS MODULOK/CF eszközök menüpontban találja meg. Itt kell beállítania, hogy melyik fiókban/pultban/profillal szeretné az eszközt használni.
Ha ön központilag akarja használni, válassza az Ügyfélelégedettség-visszajelző beállításai fülön a Hívópult-nál a NO Counter-t. Így tud majd központilag funkcionálni az ügyfélelégedettség mérő modul.
Jegykiadó alap beállítása
Megjegyzés: A fiók zárva van(Branch is closed) fog megjelenni a jegykiadón, abban az esetben ha nincs hozzá rendelve a jegykiadóhoz, Jegykiadó profil.
Windows alapú jegykiadók
Az operációs rendszerre telepítenie kell a korábban igényelt Q-net Pro 6 device controllert és a Q-net Pro 6 Touch dispenser alkalmazást.
Telepítés
A device controller telepítése közben kell beállítania a szerver URL-jét: IP:3000/qnet6. Utána Next-> Next-> Finish mindkét alkalmazás telepítése során.
Vegye figyelembe az eszköz WSID nevét, abban az esetben ha később manuálisan kellene hozzáadni az eszközt a rendszerhez. Amikor kész a telepítés, a készülék asztalán megjelenik egy ikon ami a Q-net Pro 6 Touch Dispenser elnevezést kapta. Ezt elindítva a jegykiadó alkalmazásban találja magát.
A következő lépésben, adja hozzá a nyomtatót a fiókjához a ESZKÖZÖK/Nyomtatók menüpontban.
Ahhoz, hogy kiderítse melyik COM-portot használja a nyomtató, nézze meg az Eszközkezelőt a jegykiadón.
Az alábbi ábrán, mi a COM3 portot használjuk:
Blank header size érték a 10-15 pixel között ajánlott az alapértelmezett jegystílus mellett.
A következő lépés, ESZKÖZÖK/Jegykiadók menüpontban adja hozzá az előzőleg felvett nyomtatót a kiválasztott jegykiadóhoz, állítsa be a fiókot, majd jelölje be a négyzetet a Jegykiadó profiloknál és válassza ki az alapértelmezett(default) profilt, vagy készíthet egy egyedi profilt is.
Ha a jegykiadónak a stílusát akarja módosítani/létrehozni, azt a Központi beállítások/Jegykiadó stílusok menüpont alatt végezhető el.
Példa a jegykiadó beállítására:
Raspberry alapú jegykiadók beállítása
Először is, indítsa a jegykiadót, aminek hálózati kapcsolattal is rendelkeznie kell.
Az indulási folyamat végeztével láthatja az eszköz aktuális IP címét, ennek segítségével egy böngészőből kényelmesen elvégezhető a konfigurálás.
Az adminisztrációs felületen állítsa be a Q-net szerver IP címét a Settings menüpontban, majd indítsa újra az eszközt.
A Raspberry alapú jegykiadóknál nem kell semmilyen extra szoftvert telepítenie, csakis egy micro SD kártyára van szükség a már telepített firmware-el.
A beállítások hasonlóak mint a Windows-alapú jegykiadók esetében, kivéve a nyomtatót. Nyomtató hozááadásakor egy Filesystem-alapú nyomtatót kell létrehoznunk majd ezt kiválasztani a jegykiadóhoz.
Média lejátszó alap beállítása
Először is, indítsa az eszközt, aminek hálózati kapcsolattal is rendelkeznie kell.
Az indulási folyamat végeztével láthatja az eszköz aktuális IP címét, ennek segítségével egy böngészőből kényelmesen elvégezhető a konfigurálás.
Az adminisztrációs felületen állítsa be a Q-net szerver IP címét a Settings menüpontban, majd indítsa újra az eszközt.
Megjegyzés: A képernyőn hibaüzenet fog megjelenni “Invalid WSID” néven. Ez teljesen normális, csak annyit kell tennie, hogy frissíti a képernyőt a Q-net admin felületen keresztül. Ön fiókja->OPCIONÁLIS MODULOK->Media lejátszók->aktuális eszköz->Media lejátszó parancsok->Képernyő frissítés vagy újraindíthatja az eszközt.
Ezek után az OPCIONÁLIS MODULOK/Media lejátszók menübe lépve láthatja az SH46 eszközt.
Bizonyosodjon meg róla, hogy az Eszközvezérlő-nél az adott eszköz eszközvezérlője van beállítva!
Miután ezzel kész van, lépjen a Központi beállítások/OPCIONÁLIS MODULOK/Medialejátszó csoport menüpontba. A médialejátszó csoport létrehozása javasolt abban az esetben ha Önnek két vagy több médialejátszója van. Nem szükséges külön-külön beállítani a lejátszóknak a profilbeállításait, hanem ezt megteheti egyszerre az összes lejátszón, ha mindegyik ugyanabban a csoportban van, a profil paramétereinek megváltoztatásával. Helyezze az SH46 eszközt a csoportba:
A médialejátszó pultokhoz való hozzárendeléséhez szüksége lesz egy Kijelző csoportra ami hasonló a Várótermi Kijelzőkéhez
Az utolsó lépés szintén hasonló a Várótermi Kijelzőkéhez.
Hozzá kell adnia a korábban létrehozott SH46-t tartalmazó kijelző csoportot a választott pulthoz.
 Felhasználói dokumentációk
Felhasználói dokumentációk