Further Modules - Waiting Area Visualization
Q-net Pro offers a unique solution to inform customers and managers about the current situation in the branch.
The end user can choose between the below 4 views:
Waiting area view
When the customer arrives to the branch he can decide to ask the ticket after seeing on the ticket dispenser how many customers are waiting in the queue. After this and until the call of that ticket number the customer does not have any information about his position in the queue. If the end user shows this website on a big TV every visitor can see his ticket number and position on the screen and can see how much time is calculated for his turn.
Manager view
The branch manager has an option to see the current situation in his branch by watching the dashboard in the SH41 monitoring and statistics module, OR using this module the same information can be seen on this page much more visualized, much more easier to understand what should be done, what steps should be taken to improve the current customer experience.
In this view the objects can be moved and it is possible to create a similar branch appearance like the actual branch.
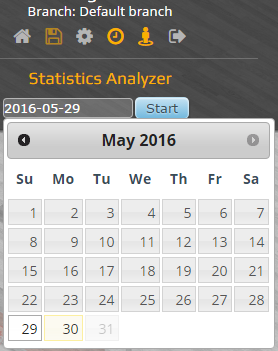
The Management view is giving a possibility to move the items and gives you brief branch information as well. By double clicking the counters you are able to rotate them 90 degrees. Drag & drop solution applies to freely position every part of the waiting area – even the dispenser. You can turn on the simulation view with the  icon.
icon.
If a setup is complete and a real branch is simulated you can save the setup with the save  icon. Once a save is done the setup will reflect in the Waiting Area View and the Client View as well.
icon. Once a save is done the setup will reflect in the Waiting Area View and the Client View as well.
There is an option called Statistics Analyzer which can provide a certain dates actions from a certain branch. This option is available in the management view only. By pressing the little clock  icon the screen goes gray and a date selector area is shown. If a date is selected in the given branch – the available data will be loaded ( in case of high customer flow this action can take minutes ) by pressing the start button
icon the screen goes gray and a date selector area is shown. If a date is selected in the given branch – the available data will be loaded ( in case of high customer flow this action can take minutes ) by pressing the start button  .
.
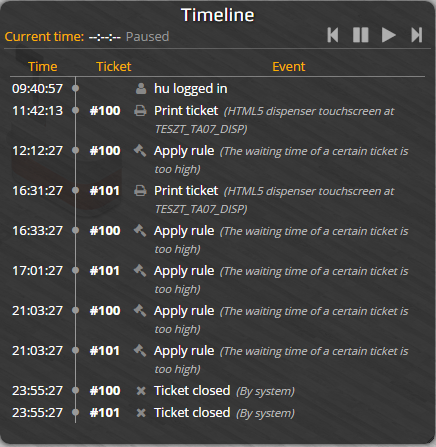
After the load is complete there is a new preview panel opening on the page:
The dedicated buttons can play the events – pause them or skip to next and skip to previous action.
Pressing the PLAY button numerous times will adjust the speed of the playback.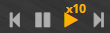 - the playback speed maximum is 10 times the normal.
- the playback speed maximum is 10 times the normal.
You can also search a ticket number by CTRL + F key combination and entering #ticket number. The # sign is a must.
Every action has a record in the timeline. Rules – calls, repeated calls, forwarding, closing etc.
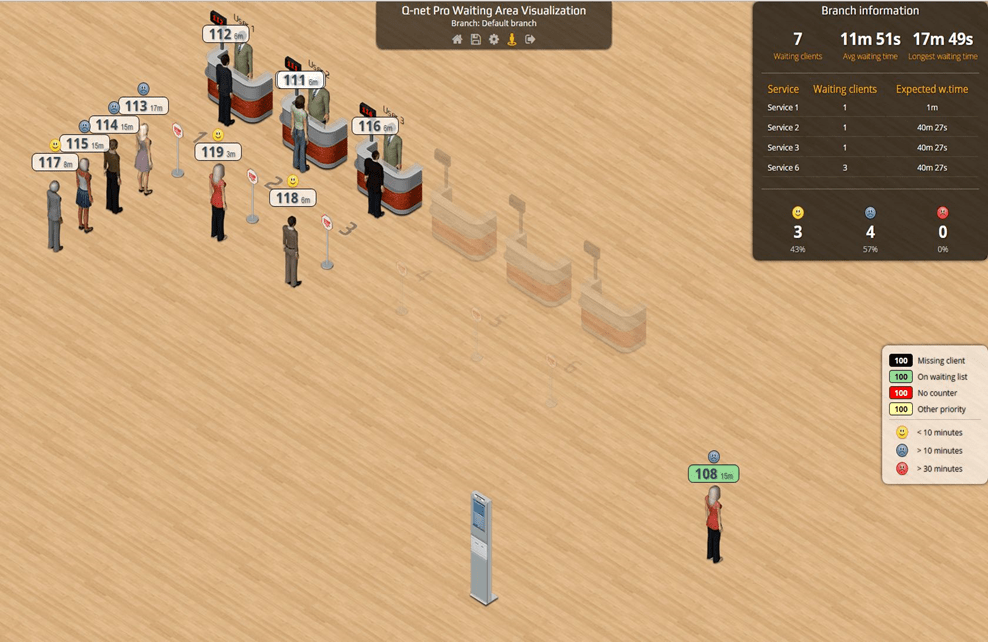
Customer view
The same content can be integrated into the smart phone application of a bank for example together with the appointment module. When the customer arrives into the branch and gets his ticket he should enter the ticket number into the app and he will see his position in the queue on his mobile phone with his figure highlighted.
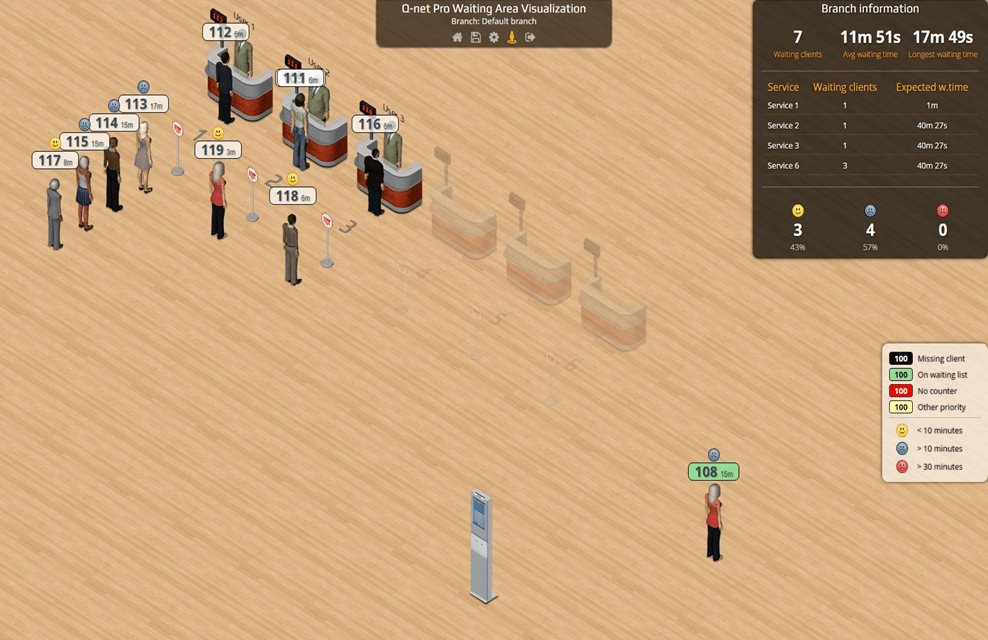
Smart Device Client View
This view is identical with the Desktop client view, but the calling information is optimized to the display of a smart phone
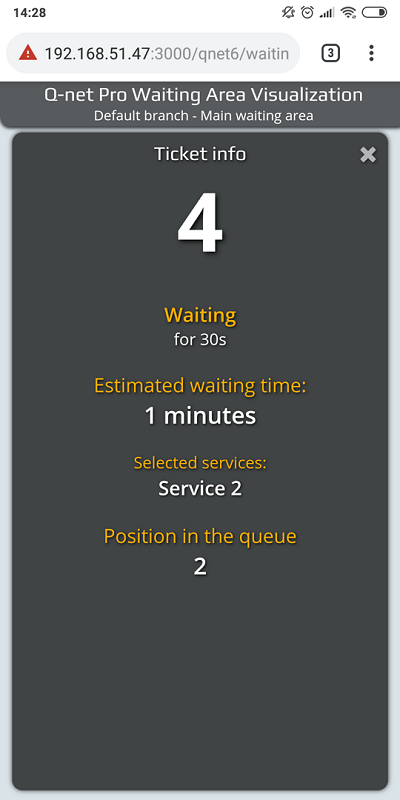
 User Manuals
User Manuals